- 更新日: 2016年2月18日
- Chrome Extension
GoogleアナリティクスでChrome拡張のcontent_scriptsをアクセス解析する
Chrome Extension(Chrome拡張)で、content scripts の Google アナリティクスによるアクセス解析を試してみたところ、上手くできたのでシェアしておきます。やってみたら案外簡単だったものの、情報源自体はかなり少なかったです。基本的に、以下のページで考えた方法でやってみましたところ上手くいきました。
Chrome拡張をGoogle Analyticsで解析する方法まとめ | EasyRamble
基本的な方針として、content scripts で直接トラッキングは行えないので、Message Passing で content scripts → background へとメッセージを送り、background の chrome.runtime.onMessage.addListener にイベントをトラッキングするコードを埋め込みます。
Chrome 拡張のトラッキング方法は、以下の公式ドキュメントに基本的なことが書いてあります。
Tutorial: Google Analytics – Google Chrome
それから content_scripts を解析する方法については、以下 GitHub で見つけた popout_for_youtube という Chrome 拡張のコードが大変参考になりました。CoffeeScript のコードですが、やりたかったことはまさに同じです。
popout_for_youtube
background.coffee
ということで、以下は行った作業の記録。
Googleアナリティクスのプロパティを作成
まずは、Google Analytics にログイン後、Chrome Extension 解析用のプロパティを新規作成します。
アナリティクス設定 → プロパティ → 新しいプロパティを作成
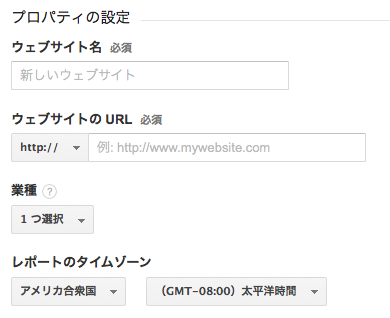
情報を入力後、トラッキングIDを取得しておきます。Chrome Extension の場合、ウェブサイトのURLはありませんので、何かしら適当に入力。
Chrome Extension の manifest.json に content_security_policy を追加
Chrome Extension の manifest.json に content_security_policy を追加します。また、この後すぐに作成する Google アナリティクス解析用のコードである js/analytics.js を background に追加しておく。
manifest.json
|
1 2 3 4 5 6 7 8 |
{ ..., "content_security_policy": "script-src 'self' https://ssl.google-analytics.com; object-src 'self'", "background": { "scripts": ["js/analytics.js", ...] }, ..., } |
解析用コードの js/analytics.js を作成
公式ドキュメントの Installing the tracking code を参考に、解析用コードの js ファイルを作成。
Tutorial: Google Analytics#Installing the tracking code – Google Chrome
js/analytics.js
|
1 2 3 4 5 6 7 8 9 10 11 12 |
var _gaq = _gaq || []; _gaq.push(['_setAccount', 'UA-*****']); _gaq.push(['_trackPageview']); (function() { var ga = document.createElement('script'); ga.type = 'text/javascript'; ga.async = true; ga.src = 'https://ssl.google-analytics.com/ga.js'; var s = document.getElementsByTagName('script')[0]; s.parentNode.insertBefore(ga, s); })(); |
‘UA-*****’ の箇所は、解析用のプロパティを新規作成した時に取得したトラッキングIDに変更する。
options page や popup page の解析
Chrome Extension の options page(options.html)や popup page(popup.html)のアクセス解析は簡単です。通常のウェブページと同じように、html ファイルに解析用コードを挿入しておくだけでOKです。
options.html や popup.html
|
1 |
<script src="../js/analytics.js"></script> |
background page (background.js) にイベントをトラッキングするコードを埋め込む
ここが本題です。公式ドキュメントを参考に、イベントをトラッキングするコードを background.js に埋め込んでいきます。
Tutorial: Google Analytics#Tracking events – Google Chrome
content_scripts から chrome.runtime.sendMessage で送られたメッセージが、background.js の chrome.runtime.onMessage.addListener で listen されている前提です。content_scripts を解析するには、そこにイベントトラッキング用のコードを記述します。
_trackEvent メソッドの詳細については以下。カテゴリー、アクション、ラベルを引数に取るので、取得したい情報に応じてそれらの引数を渡します。
Event Tracking – Web Tracking (ga.js) – Google Analytics
実際の background.js は以下のようになりました。汎用的な trackEvent() メソッドを定義して、それを用いて、トラッキングしたい情報別に reportVersion(), reportContentEvent() を定義しています。
js/background.js
|
1 2 3 4 5 6 7 8 9 10 11 12 13 14 15 16 17 18 19 20 21 22 23 24 25 26 27 28 29 30 31 32 33 34 35 36 37 38 39 |
(function(){ // https://developers.google.com/analytics/devguides/collection/gajs/eventTrackerGuide function trackEvent(category, action, opt_label) { var label = opt_label || ''; _gaq.push(['_trackEvent', category, action, label]); } // https://developer.chrome.com/extensions/runtime#method-getManifest function reportVersion() { var version = "v" + chrome.runtime.getManifest().version; trackEvent('Background', 'version', version); } function reportContentEvent() { trackEvent('Content', 'some_event', ''); } // ... function init(){ reportVersion(); // Listen to request from content script. chrome.runtime.onMessage.addListener( function (request, sender, sendResponse) { someOperation(); reportContentEvent(); return true; } ); } chrome.storage.sync.get( DEFAULT_OPTIONS, function(items) { init(); } ); })(); |
reportVersion() は Chrome 拡張のバージョンをトラッキングし、background の init 時(初期化時)にトラッキングを行っています。引数のカテゴリーは ‘Background’、アクションは ‘version’、ラベルは version(バージョン番号)を渡しています。
reportContentEvent() は、content_scripts から chrome.runtime.sendMessage でメッセージが送信される度に、トラッキングを行う解析用のメソッドです。引数のカテゴリーは ‘Content’、アクションは ‘some_event’、ラベルは ”(空)にしています。ラベルは Extension の機能に応じて、content_scripts から取得した情報等を渡せば有意義な解析が得られるかと思う。
以上の方法で、reportContentEvent() が background.js を通して、content_scripts の解析を行ってくれます。
Google アナリティクスでの確認
options page, popup page などは通常のウェブページの解析と同じように確認できる。イベントの解析については、Google アナリティクス管理画面の「行動 → イベント」から確認できます。
イベントカテゴリ、イベントアクション、イベントラベルをそれぞれ確認できるので、取得したい情報に応じてカテゴリ、アクション、ラベルを設定しておくと便利です。
以上、Chrome Extension を Google アナリティクスで解析する方法でした。content_scripts の解析もイベントトラッキング用のコードを用いることで自由に行えますね。
- Chrome Extension の関連記事
- Chrome拡張・アプリをテストユーザー(テスター)にのみ公開する方法
- Chromeアプリや拡張機能のChromeウェブストアへの公開手順
- Chrome拡張をGoogle Analyticsで解析する方法まとめ
- chrome.runtime.sendMessageでメッセージ通信
- chrome.storageでchrome extension用のデータを保存・取得
- Chrome Extensionでoptions_pageで設定したlocalStorageの値をcontent_scriptsから読み込む
- Google Chrome拡張機能(extension)のi18n国際化
- 初回公開日: 2015年2月9日

 画像付き英語辞書 Imagict | 英単語をイメージで暗記
画像付き英語辞書 Imagict | 英単語をイメージで暗記





Leave Your Message!