- 更新日: 2016年4月13日
- CentOS & Linux
GMOクラウドのVPSの使い方・初期設定
GMOクラウドのVPSにログイン後、「VPSコンソール」からサーバーの操作を行います。サーバーの起動・停止・再起動などの操作は、すべてこのVPSコンソールから作業します。
今回インストールされている OS は、CentOS です。
サーバーの起動
VPSコンソールの初期画面は以下。サーバーが起動していないので、契約一覧のところに「OFF」と表示されています。

契約一覧の直下のアイコン(サーバーアイコン)を、以下のいずれかの方法で操作してサーバーを管理します。
・サーバーアイコンを右側の操作メニューにドラッグ&ドロップ
・サーバーアイコンをクリック → 右側の操作メニューをクリック
以下画像は、サーバーアイコンをクリックした状態で、サーバーアイコンの背景が緑に変わっています。起動やマルチドメイン設定、サーバー情報などの操作が行えるように、操作メニューの色がグレーから白に変わりました。
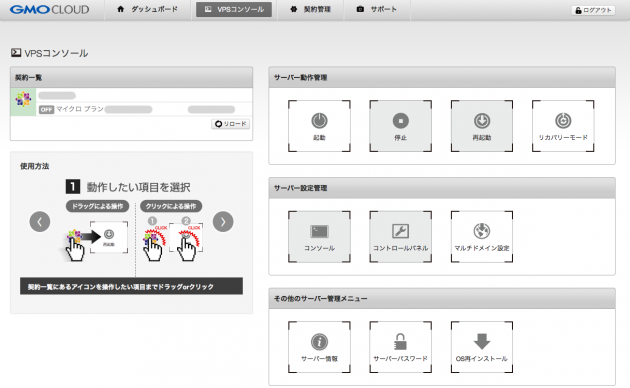
起動をクリックして、サーバーを起動させます。確認ダイアログが出るので、「実行」。
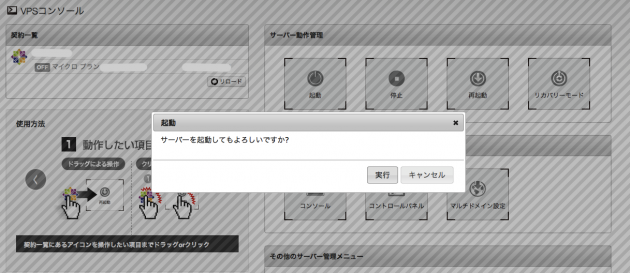
サーバー起動中は、契約一覧の下に PENDING と表示されるのでしばらく待ちます。
サーバーの停止・OS再インストール
サーバー起動後、操作メニューが以下のように変わりました。サーバーの状態が OFF → ON となり、サーバーの停止・再起動などが行えるように、それらの操作メニューの色が白になっています。
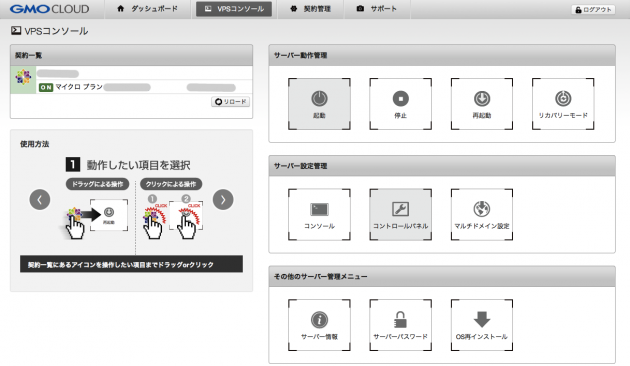
サーバーを停止させるには、サーバーアイコンをクリック→停止をクリック。または、サーバーアイコンを停止にドラッグ&ドロップ。
以下は、サーバー停止後に、OS再インストールを選択した時に表示された確認ダイアログ。「実行」すると、OSが再インストールされてサーバーのデータはすべて削除されます。
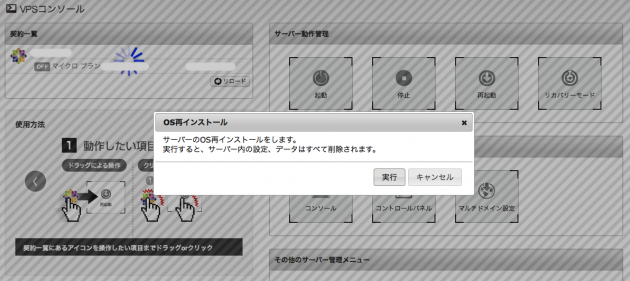
その他のメニューも同様の手順で操作できます。直感的な操作で分かりやすいと感じました。
サーバーのデフォルトは、CentOS6.2 が入っていました。yum update で CentOS6.5 にアップデートして利用する。後は、Chef Solo でプロビジョニングを行い、Serverspec でサーバーをテストします。CentOS の設定、Chef, Serverspec などについては以下を参照。
CentOS 6.4 インストール~設定手順の目次 | EasyRamble
CentOS サーバー設定用 Chef Cookbook/Recipe の目次 | EasyRamble
Serverspecの使い方入門、Chefで構成管理するサーバー環境をテスト | EasyRamble
- CentOS & Linux の関連記事
- Job for nginx.service failedのNginxエラー
- upstream sent too big header while reading response header from upstream(Nginx/Rails)
- Can’t get information about user clamav(clamdエラー)
- STDERR: Exception in thread “main” java.lang.InternalErrorエラー
- Linuxサーバー容量を確認するコマンドdf,duをマスターする!
- rmでファイル削除後にdf -hで容量が減らない時の対処(Linux)
- Apacheをローカルネットワークのみに公開にする
- logwatchからのメールが来ないと思ったら…
- Linuxサーバの負荷や使用率を調査するコマンドと手順
- Bashの脆弱性もう一件CVE-2014-7169に対するパッチ適用
- 初回公開日: 2014年9月2日

 画像付き英語辞書 Imagict | 英単語をイメージで暗記
画像付き英語辞書 Imagict | 英単語をイメージで暗記





Leave Your Message!