- 更新日: 2013年4月5日
- CentOS & Linux
CentOS6.4をISOを書き込んだDVDからインストール
CentOS 6.4 の ISOイメージを焼いたDVDをマシンに入れてインストールを始めます。途中でインストール作業を中止する場合は、「Ctrl+Ald+Delete」キーを同時押しで reboot(再起動)されます。が、あまりおすすめしませんので慎重に作業したほうが良いかと思います。
このエントリーは、CentOS 6.4 インストール~設定手順の目次 の一部です。
作業の選択、メディアチェックなど
DVDを入れて起動すると、最初に「Welcome to CentOS 6.4!」の画面が表示されます。「Install or upgrade an existing system」を選択してEnter。
「Disk found」の画面が表示されメディアテストを行うかどうか聞かれるので、「Skip」を選択してEnter。メディアテストを行う場合は、Test を選択して Enter。時間かかります。
最初のほうは諸々の設定
GUIインストールの最初の画面。そのままNextをクリック。

インストール作業で使う言語を選択。日本語を選択してNext。
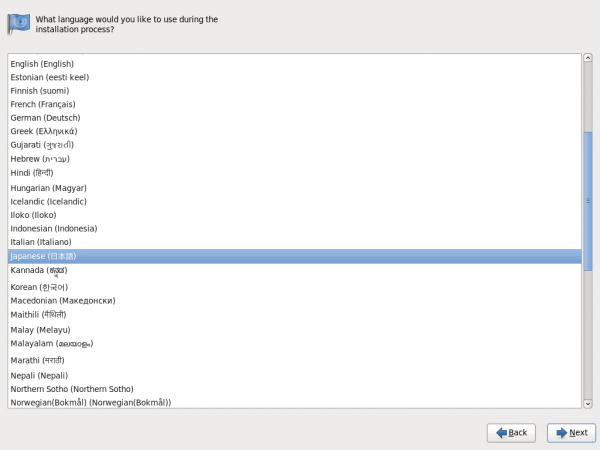
キーボードの選択画面。日本語を選んで次へ。
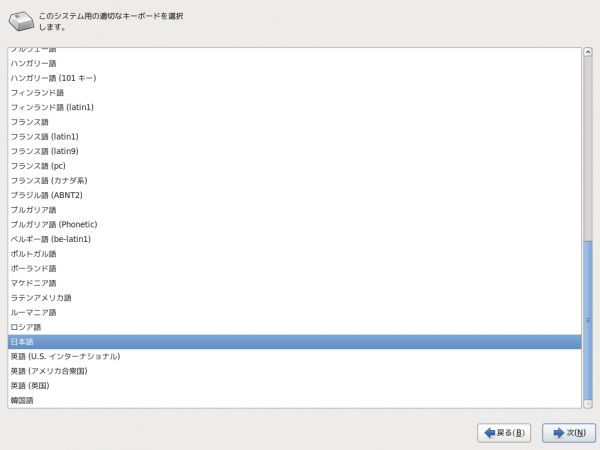
ストレージデバイスは、基本ストレージデバイスを選択して次へ。
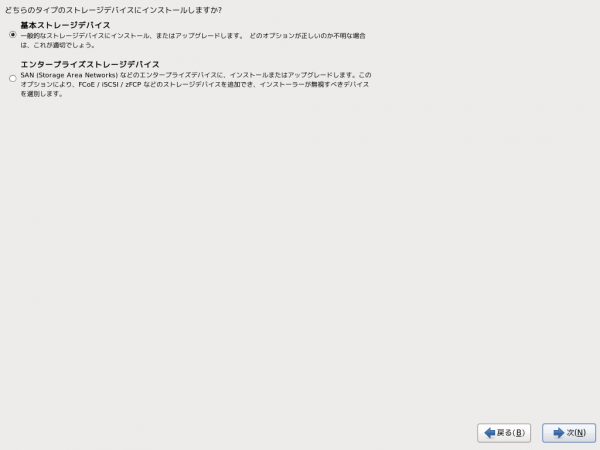
新規インストールを選択して次へ。(数回インストール作業を繰り返したので、元々CentOS6.4が入っている状態です。)
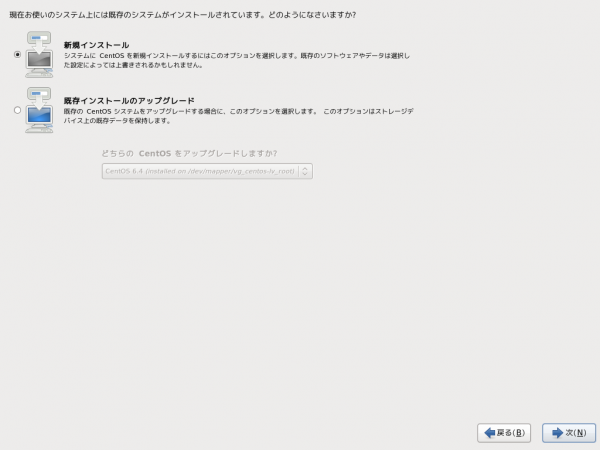
ホスト名にお好きな名前を入力して次へ。
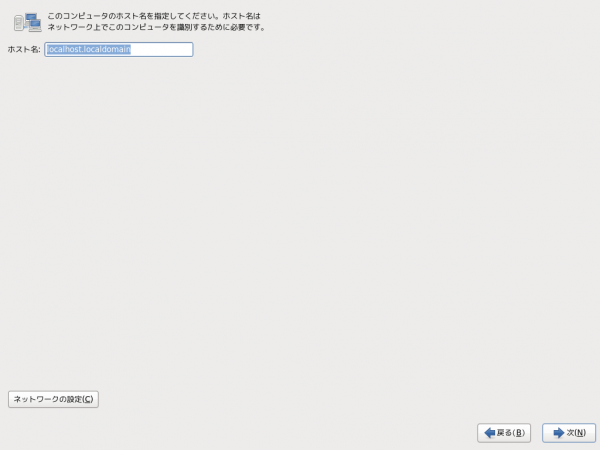
タイムゾーンは「アジア/東京」を選択、次へ。
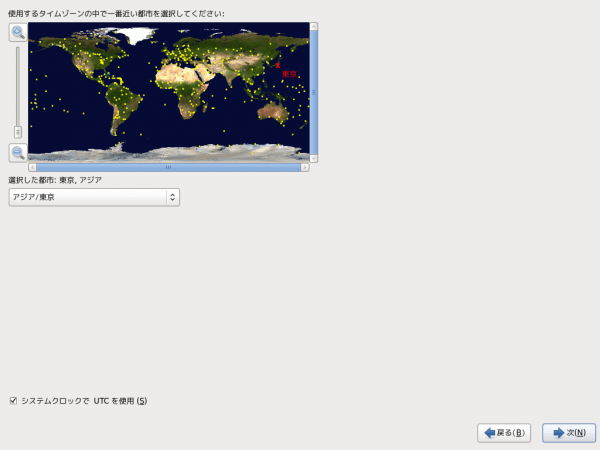
システム管理者rootのパスワードを入力して次へ。簡単すぎたり短すぎると注意されます。
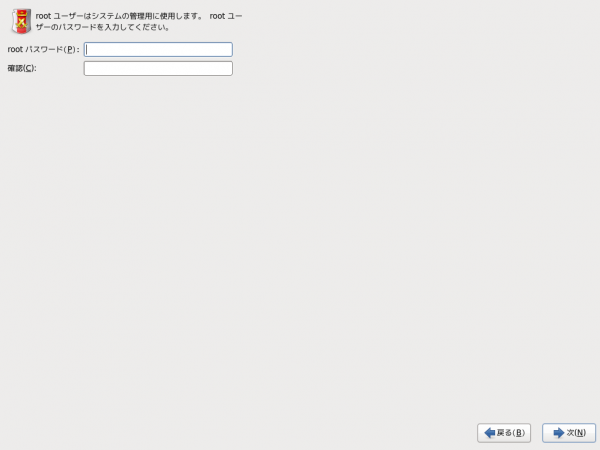
インストールのタイプを選択。今回、私は自分でパーティションを区切りたかったので「カスタムレイアウトを作成する」を選択しました。いずれかを選択して次へ。
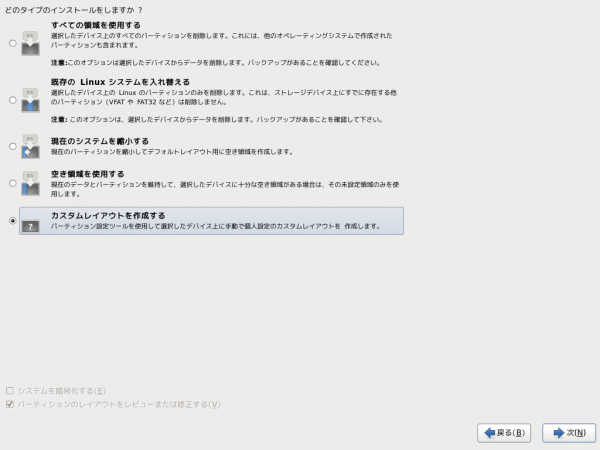
パーティションの設定
パーティション設定画面。下の画面のようにパーティションが分割されていない初期のデバイス(ハードディスク)の状態にします。
既存のパーティションがある場合は一旦削除します。削除するパーティションを選択して、右下「削除(D)」ボタンをクリックして削除します。下の写真のようになったら準備完了です。
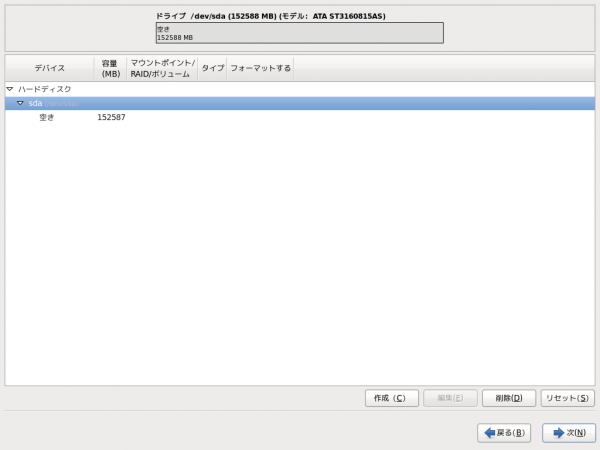
実際のパーティションの構成ですが、私は、新しいパーティションの生成 を参考にしました。”/boot”, “swap”, “/(ルート)”, “/home” の4つのパーティションに分割する方針です。各々の適正なサイズは、デバイス容量により変化すると思います。参考したページによると…
/boot ”100MB〜”
swap ”物理RAMサイズの二倍の容量”
/ ”10GB〜”
/home ”利用可能なディスク残容量に依存”
となっています。今回私がインストールするマシンはHDD150GB、メモリ2GB(増設予定)と余裕があります。細かくパーティションを分割する方法もありますが、/tmpパーティションが小さすぎてパッケージのインストールができない…などの症状に過去に遭遇したことがありますので、細かくパーティションを区切るのはディスクデバイス容量に余裕があり余裕を持って分割できる時のほうが良いかと思います。では、作業に戻ります。
パーティションを作成していきます。対象のデバイス(ここでは、sda)を選択して、右下の「作成(C)」ボタンをクリックすると、以下のように「ストレージを作成」というダイアログが表示されます。
「標準パーティション」を選択して「作成する(R)」ボタンをクリック。
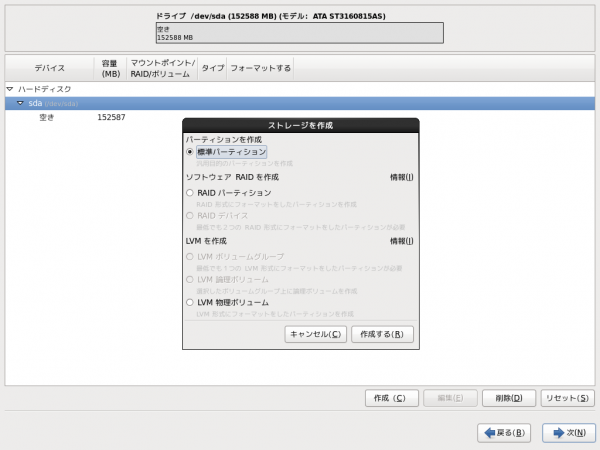
「パーティションの追加」というダイアログが表示されるので、まずは「/boot」パーティションを追加します。
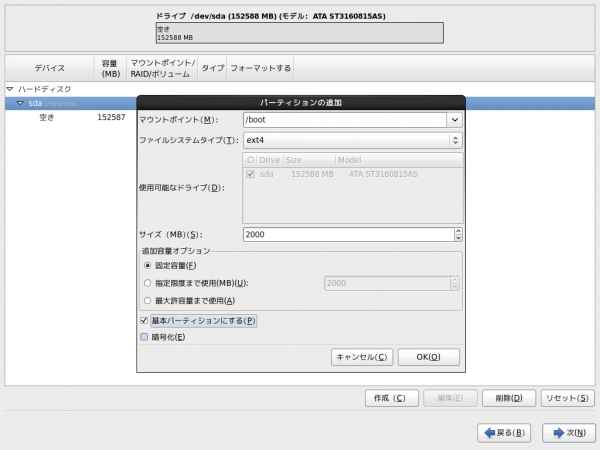
マウントポイント(M): /boot
ファイルシステムタイプ(T): ext4
使用可能なドライブ(D): パーティションを追加するデバイスにチェック(ここではsda)
サイズ(MB)(S): 2000
追加容量オプション: 固定容量(F)
基本パーティションにする(P): チェックする
上記のように設定・確認したら「OK(O)」ボタンをクリック。
同様の作業を繰り返しパーティションを追加していきます。「作成(C)→ストレージを作成で標準パーティションを作成→パーティションの追加」から行います。
「swap」パーティションの追加です。
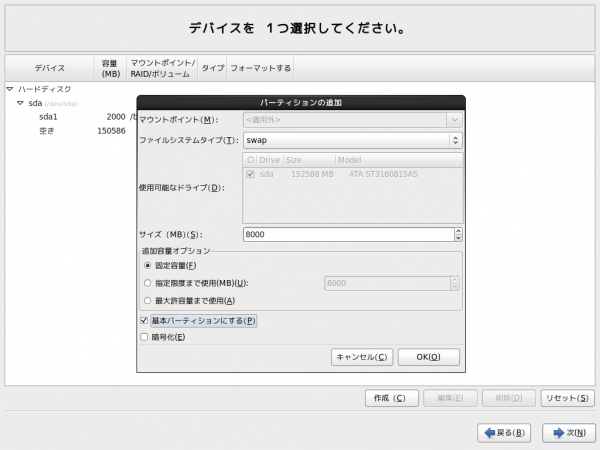
マウントポイント(M):
ファイルシステムタイプ(T): swap
使用可能なドライブ(D): パーティションを追加するデバイスにチェック(ここではsda)
サイズ(MB)(S): 8000
追加容量オプション: 固定容量(F)
基本パーティションにする(P): チェックする
上記のように設定・確認したら「OK(O)」ボタンをクリック。
「/ (ルート)」パーティションの追加です。
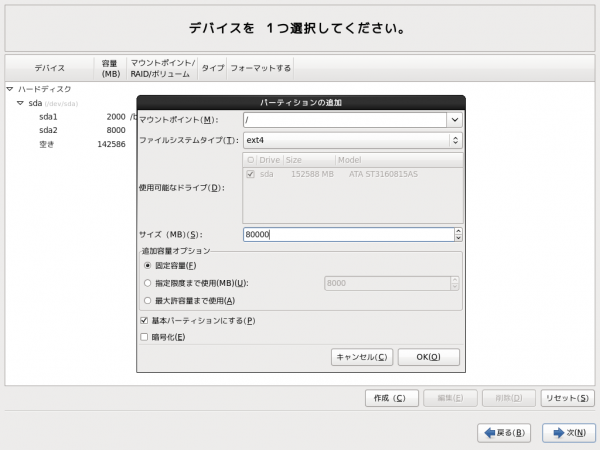
マウントポイント(M): /
ファイルシステムタイプ(T): ext4
使用可能なドライブ(D): パーティションを追加するデバイスにチェック(ここではsda)
サイズ(MB)(S): 80000
追加容量オプション: 固定容量(F)
基本パーティションにする(P): チェックする
ここでいうルートはファイルシステム上のルートです。システム管理者のrootとは別なのでご注意を。上記のように設定・確認したら「OK(O)」ボタンをクリック。
「/home」パーティションの追加です。
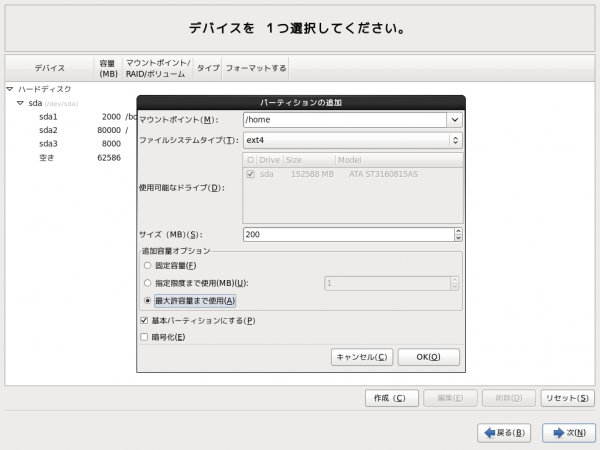
マウントポイント(M): /home
ファイルシステムタイプ(T): ext4
使用可能なドライブ(D): パーティションを追加するデバイスにチェック(ここではsda)
サイズ(MB)(S):
追加容量オプション: 最大容量まで使用(A)
基本パーティションにする(P): チェックする
ハードディスクの残り全部を「/home」に割り当てる設定としています。ユーザーのホームディレクトリになる(ユーザーのデータが置かれる)場所なのでパーティションを区切っておくわけですね。上記のように設定・確認したら「OK(O)」ボタンをクリック。
設定したパーティションを確認して次へ。
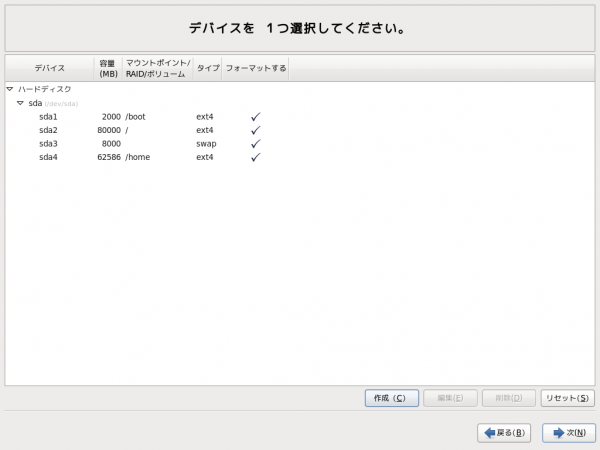
「変更をディスクに書き込む(W)」をクリック。もしデータがある場合、フォーマットにより失われますのでご注意を。
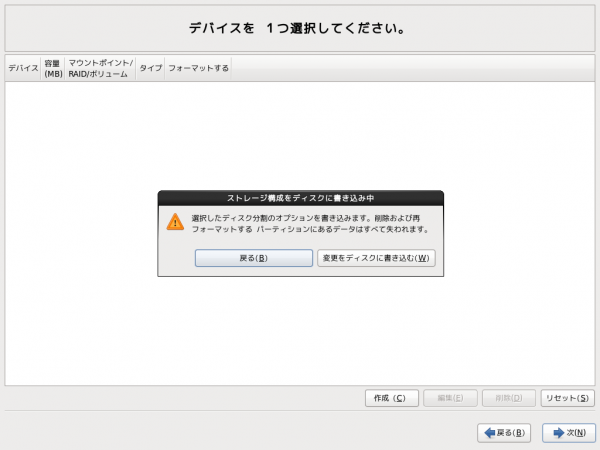
ブートローダをインストール。特に変更せずそのまま次へ。
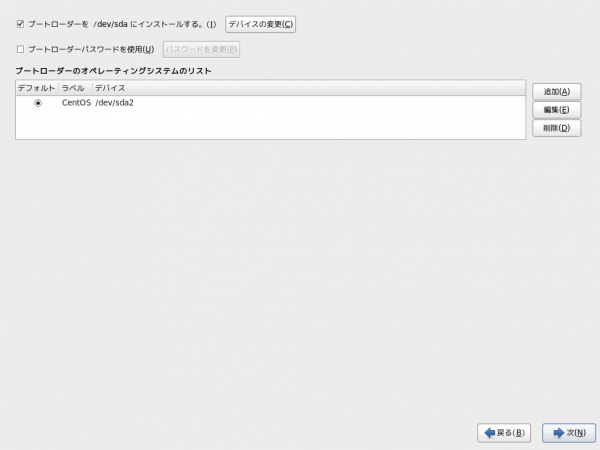
インストールするソフトウェアを選択
今回は、「Basic Server」を選択し、一番下の「今すぐカスタマイズ(C)」をチェックしました。次へ。
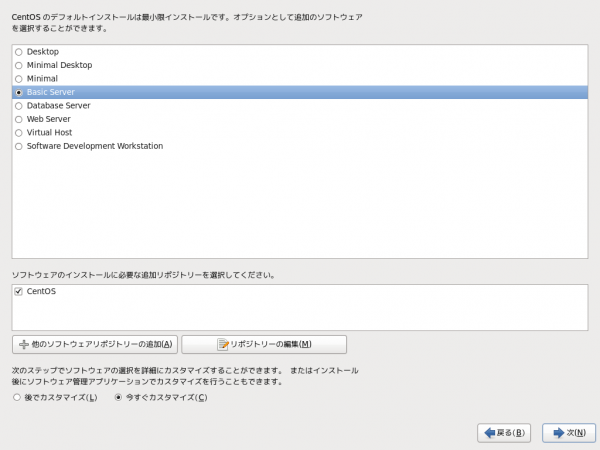
High Availability は何もチェックしない。
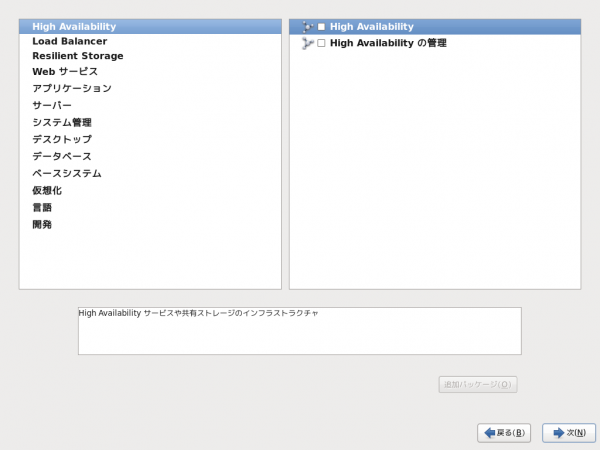
Load Balancer もチェックなし。
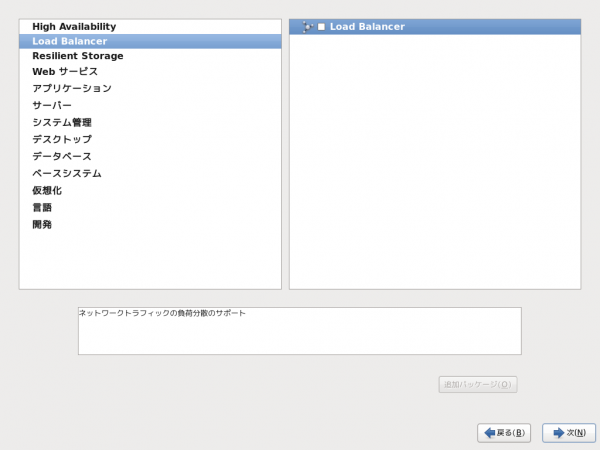
Resilient Storage もチェックなし。
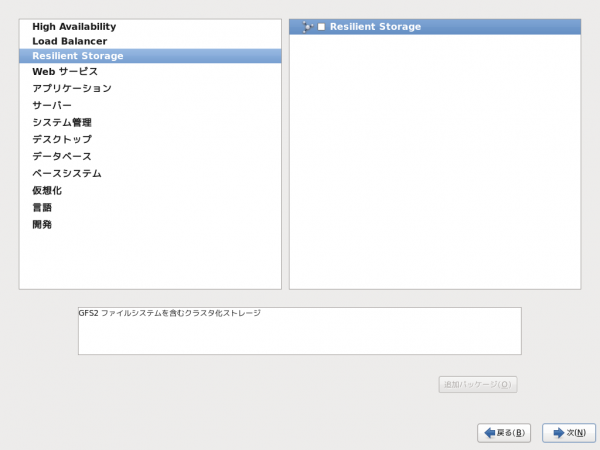
Webサービスもチェックなし。PHPやApacheは後で入れようと思いましたので。ここでチェックして入れておいてもOKです。
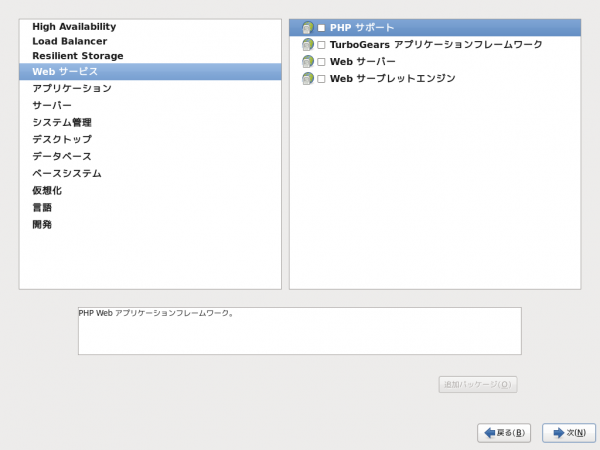
アプリケーションは、インターネットブラウザにチェック。Emacs使えません、Vim派です。
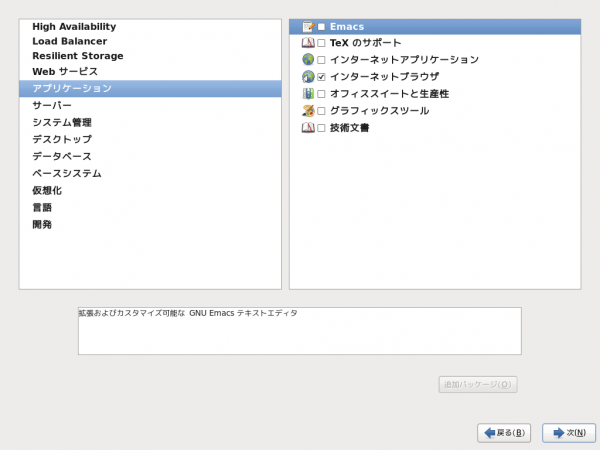
サーバーは以下のとおりチェック。CIFS、FTP、NFS、サーバープラットフォーム、ネットワークインフラストラクチャサーバー。
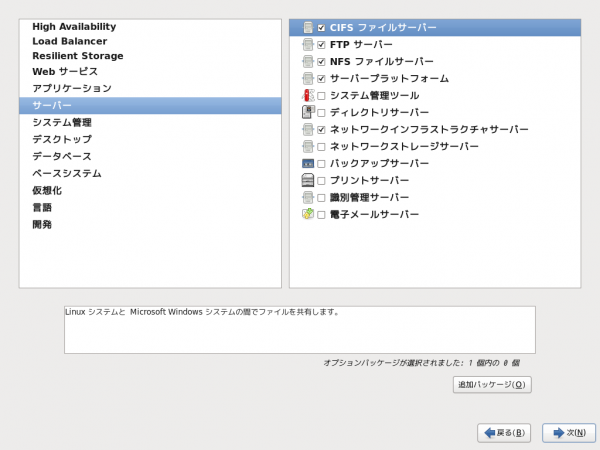
システム管理はチェックなし。
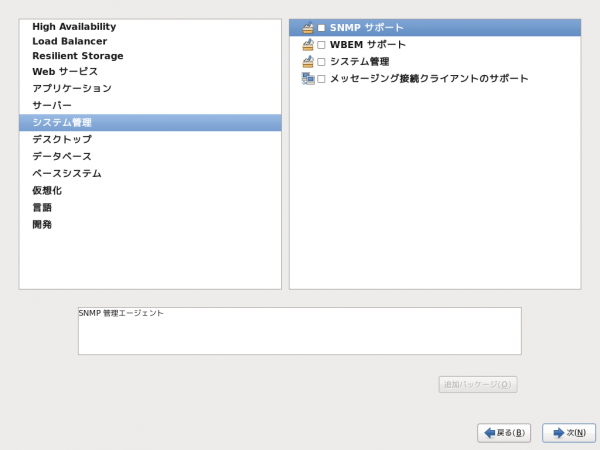
デスクトップは、X Window System、グラフィカル管理ツール、デスクトップ、GNOMEをチェックして入れました。
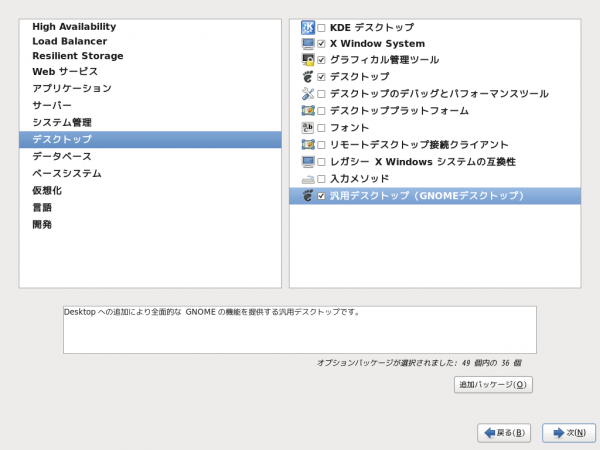
データベースはチェックなし。MySQL、PostgreSQLは後で入れます。ここでチェックして入れてもOKです。
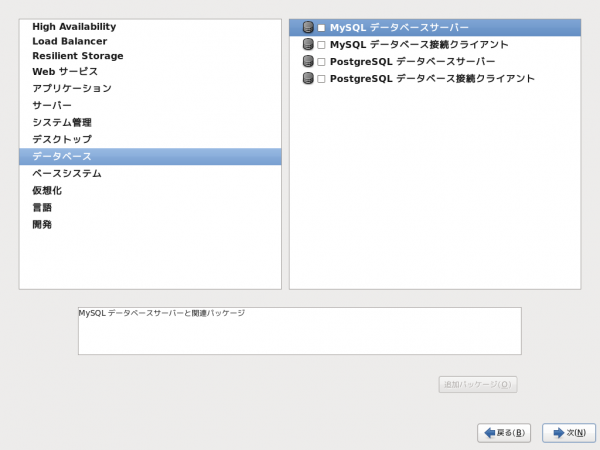
ベースシステムは以下の通り。
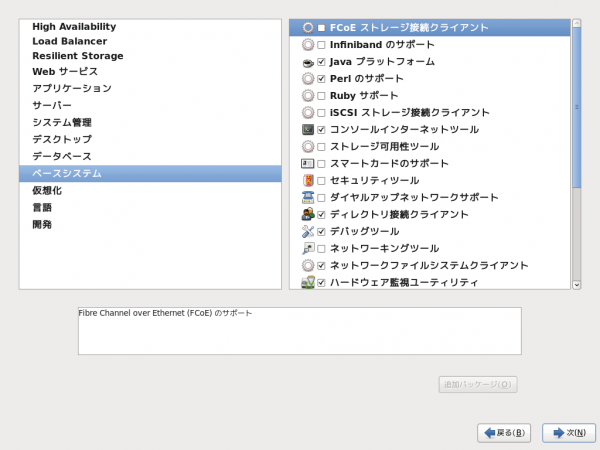
ベースシステムをスクロールして下のほう。ベースシステムは、デフォルトでチェックが入ってたものそのままです、多分。(記憶が少しあやふやですいませんが確かそう)
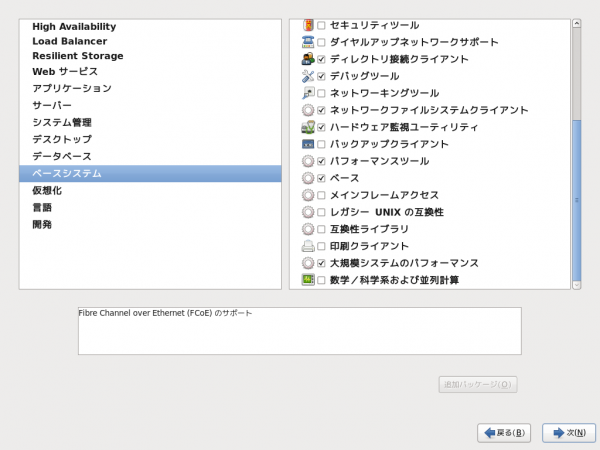
仮想化はチェックなし。
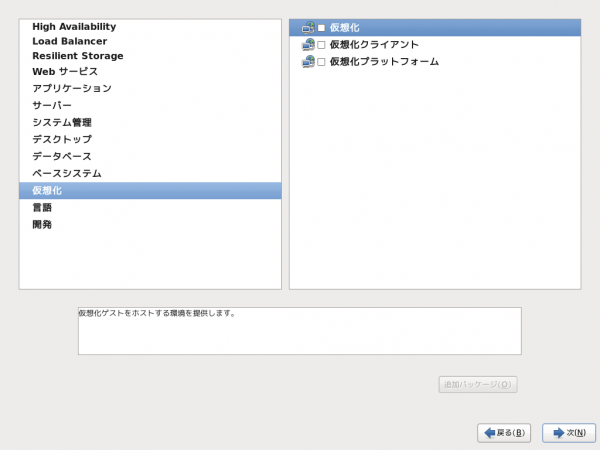
言語は、日本語のサポート。
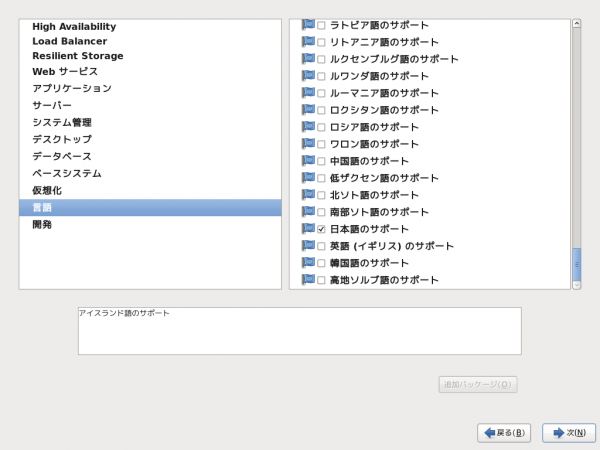
開発は、開発ツールにチェック。以上、インストールするパッケージを選択し終えたら次へ。
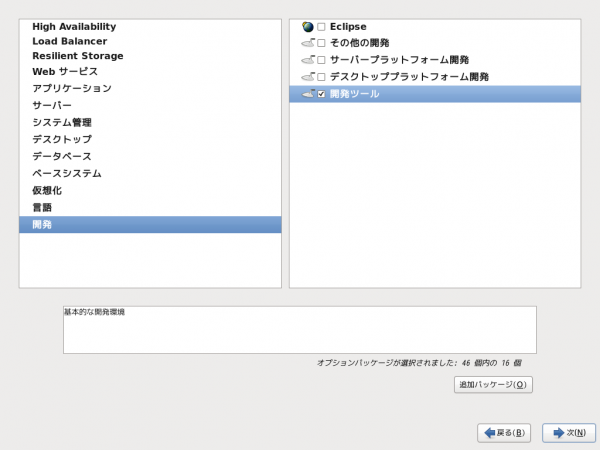
パッケージのインストール処理が開始されます。
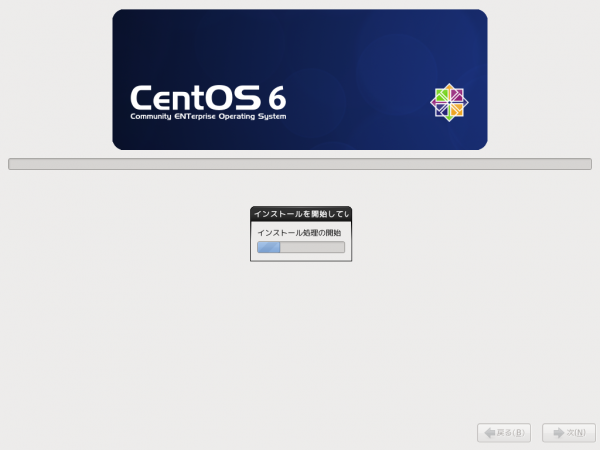
インストール中です、時間かかるので気長に待ちます。
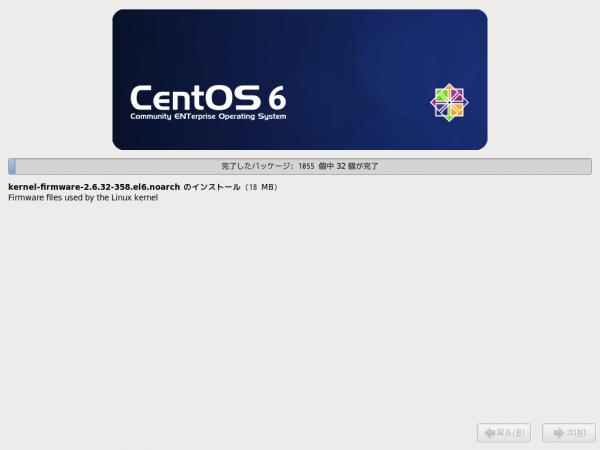
おめでとうございますの画面。インストール完了です、再起動。
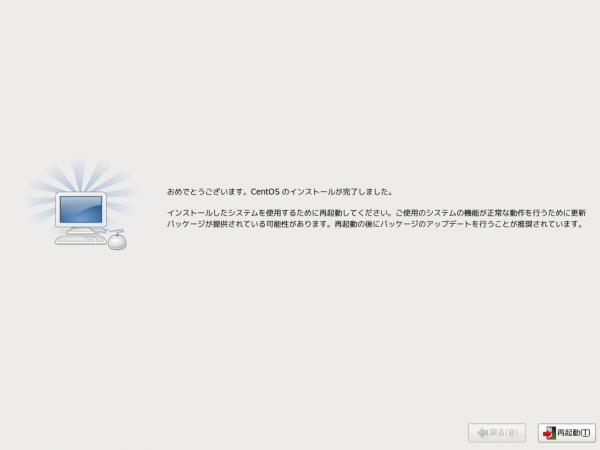
再起動後、セットアップ画面となります。進む。
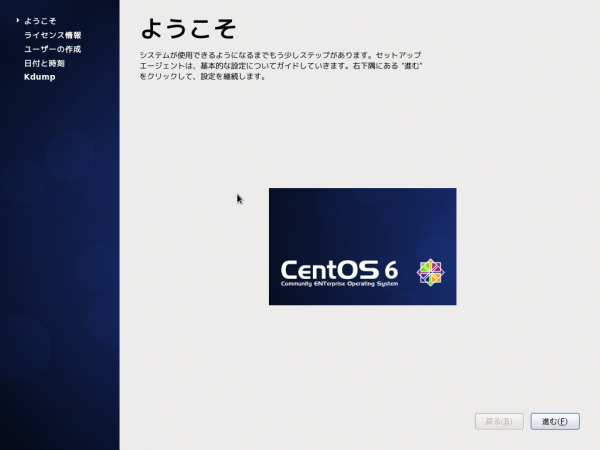
ライセンスに同意して進む。
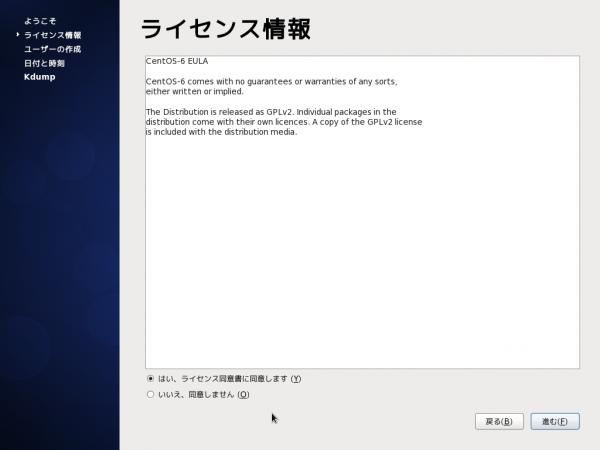
ユーザーの作成ですが、私は後でやるので次に進む。
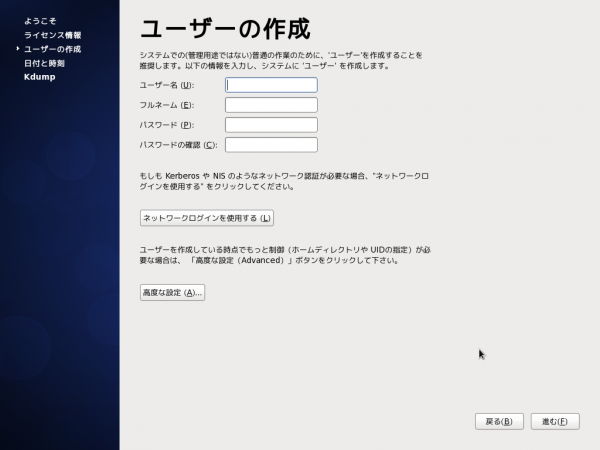
おっと怒られました、「はい(Y)」を選択して進む。
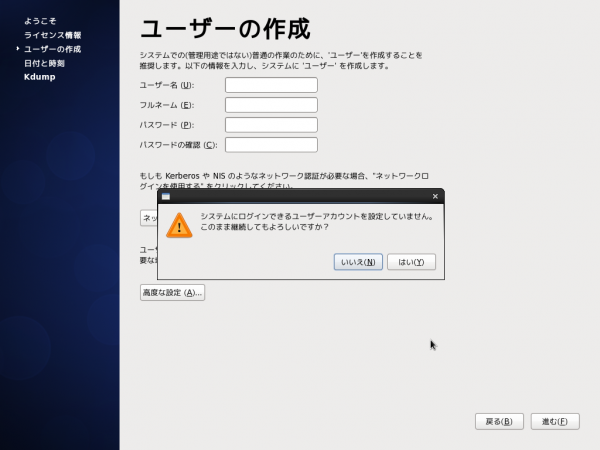
日付と時刻を確認します。間違っていたら修正。進む。
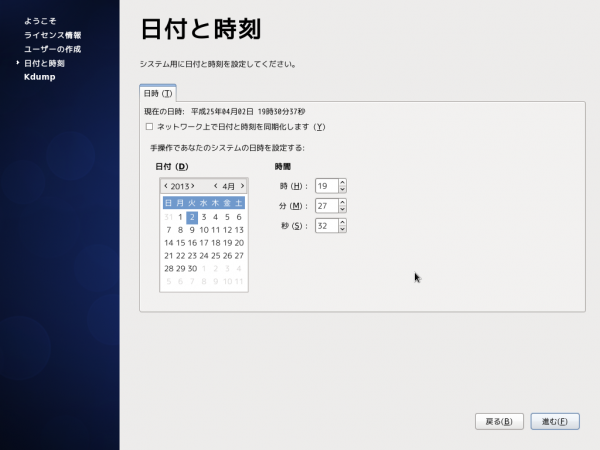
kdump は無効にするので、「kdump を有効にしますか(E)?」のチェックを外します。そして、「終了(F)」。
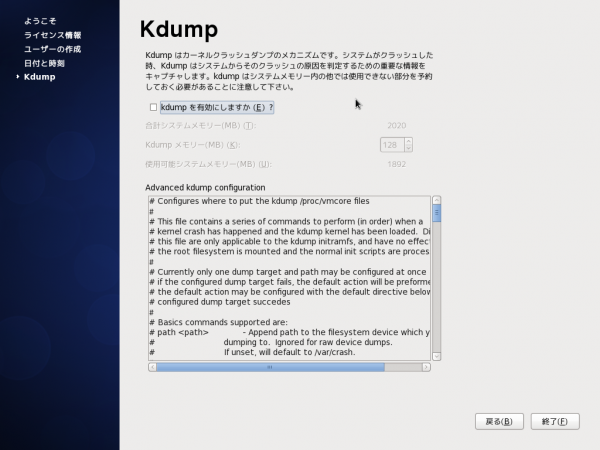
再起動しますか?→「はい(Y)」。
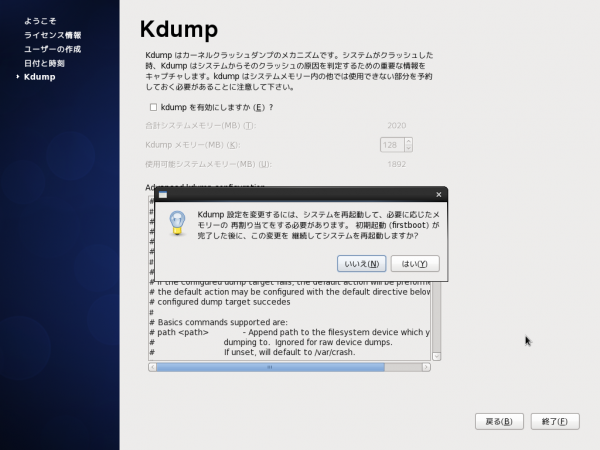
再起動する必要があります→「OK(O)」。
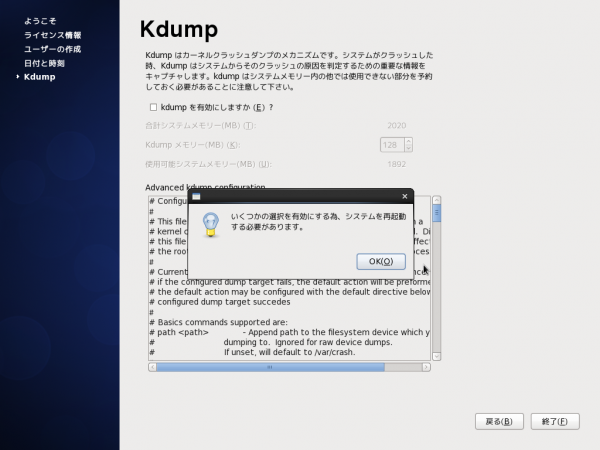
長かったですね、これでCentOS6.4のインストール作業は終了です。次回からは初期設定編です。
- – 参考リンク –
- Cent OS バージョン 6.0 のインストールと設定
- CentOS6 インストール
- CentOS & Linux の関連記事
- Job for nginx.service failedのNginxエラー
- upstream sent too big header while reading response header from upstream(Nginx/Rails)
- Can’t get information about user clamav(clamdエラー)
- STDERR: Exception in thread “main” java.lang.InternalErrorエラー
- Linuxサーバー容量を確認するコマンドdf,duをマスターする!
- rmでファイル削除後にdf -hで容量が減らない時の対処(Linux)
- Apacheをローカルネットワークのみに公開にする
- logwatchからのメールが来ないと思ったら…
- Linuxサーバの負荷や使用率を調査するコマンドと手順
- Bashの脆弱性もう一件CVE-2014-7169に対するパッチ適用

 画像付き英語辞書 Imagict | 英単語をイメージで暗記
画像付き英語辞書 Imagict | 英単語をイメージで暗記





Leave Your Message!