- 更新日: 2015年9月25日
- WordPress
BackWPupでエラー ERROR: Dropbox API: (35)
WordPress のバックアップ用プラグインである BackWPup で、バックアップの保存先を Dropbox に指定して使っていたのですが、ログを眺めたところ表題のエラーが起こっていました。WordPress 本体と BackWPup のアップデート、および BackWPup の Dropbox 再認証を行うことで、正常な動作となるように修正できました。
— 環境 —
WordPress 4.3.1(アップデート後)
BackWPup 3.2.0(アップデート後)
ERROR: Dropbox API: (35) のエラーログ
ログを確認したところ、handshake failure が記録されており、Dropbox の API 認証が上手く行なわれていないらしい。
|
1 2 3 4 5 6 7 8 9 10 |
[***] ERROR: Dropbox API: (35) error:14094410:SSL routines:SSL3_READ_BYTES:sslv3 alert handshake failure [***] 2. Try to send backup file to Dropbox … [***] Uninitialized string offset: 0 [***] ERROR: Dropbox API: (35) error:14094410:SSL routines:SSL3_READ_BYTES:sslv3 alert handshake failure [***] 3. Try to send backup file to Dropbox … [***] Uninitialized string offset: 0 [***] ERROR: Dropbox API: (35) error:14094410:SSL routines:SSL3_READ_BYTES:sslv3 alert handshake failure [***] ERROR: Step aborted: too many attempts! |
Dropbox API 認証エラーの復旧手順
以下の手順で復旧できました。
1. WordPress アップデート
通常通りに WordPress をアップデート。
2. BackWPup アップデート
これも普通にプラグインのメニューから BackWPup をアップデート。
3. job を選択して To: Dropbox タブを開く
エラーが起こっている BackWPup のジョブを選択して、To: Dropbox タブを開きます。
4. Dropbox の認証を一旦削除
一旦「Delete Dropbox Authentication」をクリックして、Dropbox 認証を解除します。
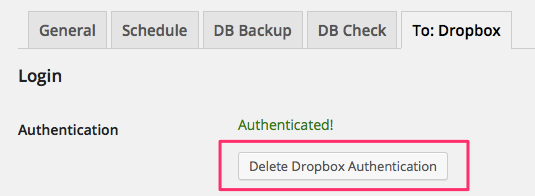
5. Dropbox API の再認証
以下のような画面になるので、「Get Dropbox App auth code」をクリック。
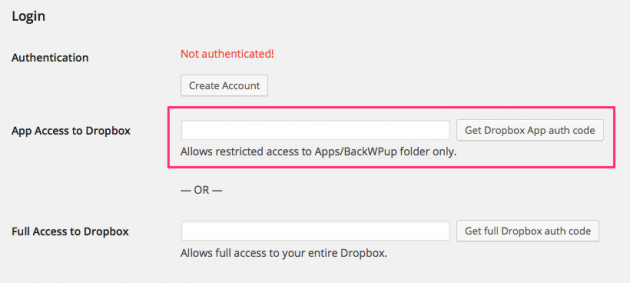
Dropbox 内で「Apps/BackWPup」以外のフォルダにバックアップしたい場合は、下側の「Get full Dropbox auth code」をクリック。ただし、この場合は Dropbox 内にフルアクセスを許可することになることに注意です。
6. 認証用コードを入力
画面の指示に従って Dropbox の認証を進めます。最後に認証用コードが表示されるので、それを「Get Dropbox App auth code」左のフィールドに入力して保存(Save Change)。緑色で「Authenticated!」と再び表示されれば、Dropbox 認証の成功です。
7. run now で試しにバックアップ
その後、画面に表示される「run now」をクリックすると、バックアップが上手くいくかどうか試せます。
注意点としては、BackWPup のジョブを複数作っている場合、1つずつ Dropbox の再認証を行う必要がありました。以上で元通り上手く DropBox の認証が動作して、BackWPup によるバックアップも正常に行われるようになりました。
- – 参考リンク –
- WordPress Support – DropBox Handshake Error (35)
- プラグインBackWPupでWordPressのバックアップができなくなった時の対処方法 | 笑来
- WordPress の関連記事
- WordPressをTwitter Bootstrapでレスポンシブデザイン対応
- WordPressブログに更新日を表示
- WordPressにOGP設定・プラグインなしでFacebook/Twitter Cards対応
- WordPressでパンくずリスト・複数の親子カテゴリーを表示
- WordPressでプライベートな非公開ブログを運用
- ブログ・WordPress記事をFacebookに自動投稿するIFTTT設定
- RSS Graffitiが終了…代替にはIFTTTが使える
- WordPressで親カテゴリーに属する子カテゴリーの一覧を出力
- wp_list_categoriesでリンクなしで投稿数ゼロのカテゴリを表示 – WordPress
- WordPressでmeta descriptionを設定(プラグインなし版)

 画像付き英語辞書 Imagict | 英単語をイメージで暗記
画像付き英語辞書 Imagict | 英単語をイメージで暗記





Leave Your Message!