- 更新日: 2017年4月19日
- Mac & PC
Macでトラックパッドとマウスのスクロール方向を逆に設定
Macbook Air 用のマウスを購入しましたので、本日もマウス関連のネタです。Mac のトラックパッドとマウスのスクロール方向の設定を、個別に行って逆になるように設定する方法。
— 環境 —
macOS Sierra 10.12.4
または
Mac OS X El Capitan 以前
トラックパッドとマウスのスクロール方向の設定が連動してしまう
ちょっと不便で驚いたのですけど、Macbook Air でのデフォルトの設定ですと、トラックパッドとマウスのスクロール方向を個別に設定することができません。
トラックパッドまたはマウスの設定のいずれか一方で、「Scroll direction: natural」を変更しますと、もう他方の設定も連動して同じ設定に変更されてしまいます。
トラックパッドの設定画面
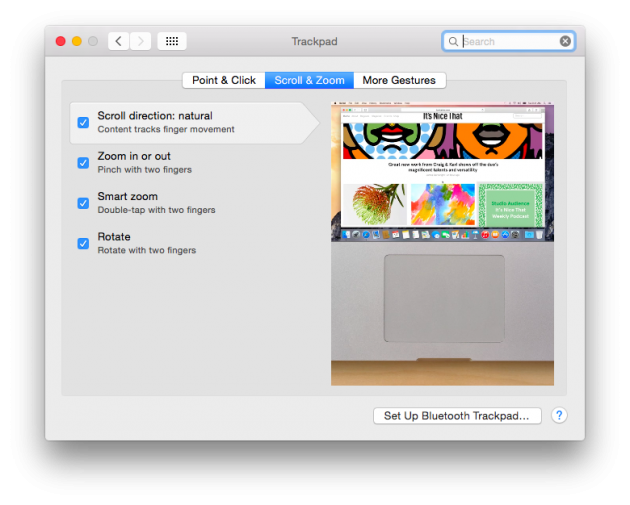
トラックパッドの設定で「Scroll direction: natural」にチェックすると、強制的にマウスの設定でも「Scroll direction: natural」にチェックが入ります。つまり、トラックパッドとマウスを逆向きのスクロール方向に個別に設定することができません。
マウスの設定画面
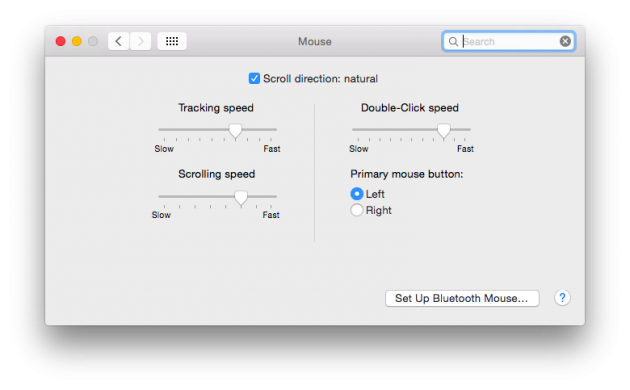
トラックパッドの設定に連動して、マウスの設定でも「Scroll direction: natural」がチェックされてしまいます。チェックをはずしても同様に連動する。
トラックパッドでは、iPhone と同じ「Scroll direction: natural」有効時のスクロール設定が使いやすいのですが、マウスの場合 Windows と逆になるせいか、どうにも natural スクロールが使いにくい…
マウスだと下にくるくるとホイールを回したら下にスクロールして、上にくるくるホイールを回したら上にスクロールして欲しいわけです。
ということで、トラックパッドとマウスでスクロール方向を逆に設定する方法を調査しまして、以下2つの方法を見つけました。
【追記 2017/04/19】
macOS Sierra ですと、記事後半2つ目に書いた Karabiner を使う方法が利用できません。macOS Sierra では、Karabiner が正常に動作しないためです。ですので、macOS Sierra のお使いの場合は、Scroll Reverser を使う必要があります。これに伴い、以降の記事内容の加筆修正を行いました。
【追記ここまで】
1つ目: Scroll Reverser を使う
— 環境 —
macOS Sierra 10.12.4
検索してすぐに見つかったのが、この1つ目の方法で、Scroll Reverser という Mac OS X 用のアプリケーションを使う方法です。
macOS Sierra の環境ですと、この ScrollReverser を使う必要があります。インストール後、以下の設定を行います。
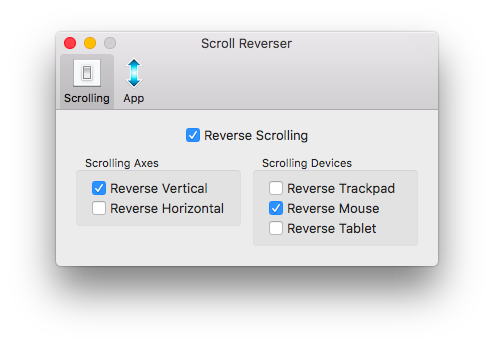
1. Reverse Scrolling にチェックを入れる
2. Scrolling Axses の Reverse Vertical にチェックを入れる
3. Scrolling Devices でスクロール方向を反対にしたいものにチェックを入れる
私の場合は、Scrolling Devices で Reverse Mouse にチェックをして、マウスのスクロール方向を逆にする設定を行いました。
インストールしてチェックを入れるだけなので簡単です。El Capitan までは、私はこの Scroll Reverser は使いませんでした。理由は可能な限りインストールするアプリケーションを増やしたくなかったのと、少しでもSSD容量を節約するため。
macOS Sierra にアップグレード後は、この ScrollReverser を利用しています。
2つ目: Karabiner を使う
— 環境 —
Mac OS X El Capitan より以前の Mac OS
El Capitan より以前のバージョンの Mac OS ですと、Karabiner が正常動作しますので、この2つ目の Karabiner を使う方法でも上手く設定できます。
さらに調査を進めたところ、Karabiner を使ってマウスのスクロール方向を逆に設定できることが分かりました。Karabiner は既にインストール済みで、大変重宝しているアプリケーションなので、これを使うことにした。
Karabiner – OS X用のソフトウェア
How to separate “mouse” and “trackpad” settings? – Ask Different
Mac でマウスのみスクロール方向を反転させる(Karabiner を使用) – KainokiKaede’s diary
以降、Karabiner を使って Mac でマウスのスクロール方向を反転させる設定の手順です。
1. Karabiner 起動し Misc & Uninstall タブを選択
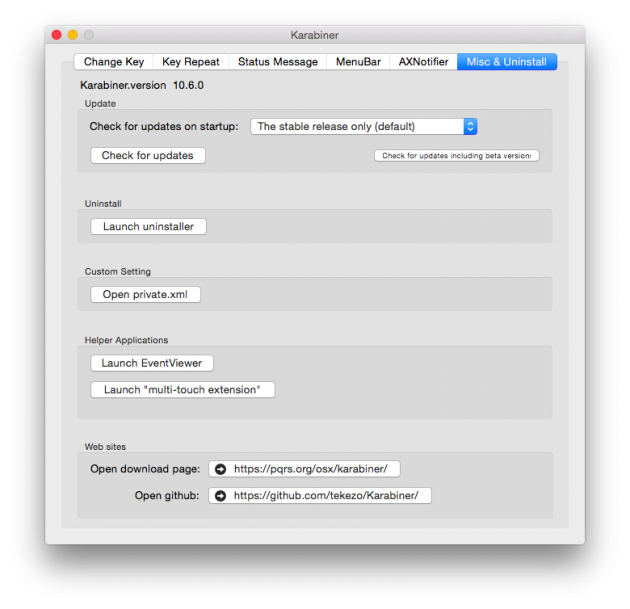
2. Launch EventViewer をクリックし Devises タブを選択
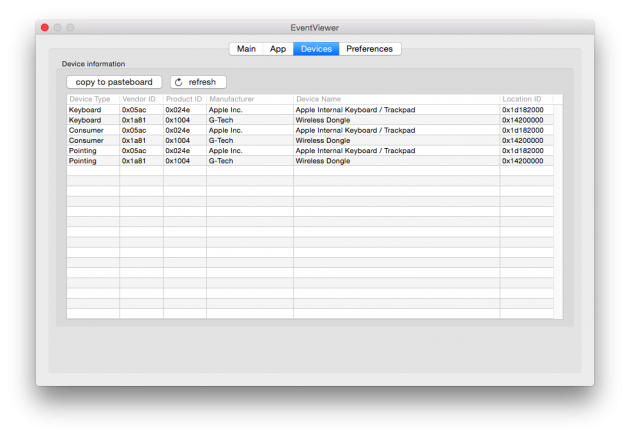
Devises タブの画面で、マウスの各種IDを確認します。Vendor ID, Product ID を控えておく。USB レシーバータイプの無線マウスなので、Wireless Dongle の欄をチェック。
Vendor ID: 0x1a81
Product ID: 0x1004
を控えました。
3. Misc & Uninstall から Open private.xml をクリックし private.xml を編集
再び Karabiner の Misc & Uninstall から、Open private.xml をクリックして private.xml を開く。private.xml を以下のように編集します。
先ほど取得した Vendor ID, Product ID を vendorid, productid に設定。vendorname, productname, name, identifier を任意に設定します。device_only は vendorname と productname を使って設定する。
private.xml
|
1 2 3 4 5 6 7 8 9 10 11 12 13 14 15 16 17 |
<?xml version="1.0"?> <root> <devicevendordef> <vendorname>BUFFALO</vendorname> <vendorid>0x1a81</vendorid> </devicevendordef> <deviceproductdef> <productname>BSMOW10</productname> <productid>0x1004</productid> </deviceproductdef> <item> <name>Reverse mouse scroll in BUFFALO BSMOW10 wireless mouse</name> <identifier>private.remap.reverse_mouse_scroll</identifier> <device_only>DeviceVendor::BUFFALO, DeviceProduct::BSMOW10</device_only> <autogen>__FlipScrollWheel__ Option::FLIPSCROLLWHEEL_VERTICAL</autogen> </item> </root> |
4. Karabiner の Change Key タブで Reload XML
編集した private.xml を保存した後、Karabiner の Change Key タブで Reload XML をクリックして、変更した private.xml を反映させる。表示された「Reverse mouse scroll in BUFFALO BSMOW10 wireless mouse」の項目にチェックを入れます。
以上で、マウスによるスクロール方向がトラックパッドとは逆方向になりました。ということで、私はこの2つ目の Karabiner を使う方法を採用。Karabiner 万能で便利です!
- Mac & PC の関連記事
- マークダウンのHTML表示確認にChrome拡張Markdown Preview Plusが便利
- cdtoでMac El CapitanのFinderからiTerm2/ターミナルを起動
- Mac OSをEl Capitanにアップデート/インストール
- Macでスクリーンショット動画をキャプチャする手順
- MacでWord/Excelファイルを作成・編集するにはOffice Onlineが便利
- Mac Chromeにマウスジェスチャー拡張 smartUp Gestures を入れた
- Xcodeの操作が辛いので635円の無線マウスを買った
- エンジニアでもできる洒落たロゴを短時間で作成するコツ4つ
- Mac・YosemiteでDisplayLinkドライバを更新
- Yosemiteのbrew doctorでclangがないエラー
- 初回公開日: 2015年5月20日
- 1件のコメント

 画像付き英語辞書 Imagict | 英単語をイメージで暗記
画像付き英語辞書 Imagict | 英単語をイメージで暗記





とても助かりました。自分もmacbook Air2台を所有していて、アプリの関係でSierraとElcapitanを今だに使っています。Elcapitanは、トラックパッドとマウスホイールのスクロール方向が連動してしまうので困っていました。この記事に救われました。
ありがとうございました!