- 更新日: 2015年5月29日
- Mac & PC
Macでスクリーンショット動画をキャプチャする手順
Mac でスクリーンショット動画を撮る機会があったので、手順を忘れないようにメモしておきます。ビルトインのアプリケーションである、QuickTime Player を利用する方法です。動画のスクリーンショットは、キャプチャー動画やスクリーンキャストなどとも言われるようです。
— 環境 —
Mac OS X Yosemite 10.10.3
QuickTime Player 10.4
QuickTime Player を使ったスクリーンショット動画撮影の手順
以降、手順の説明です。
1. Launchpad → Other → QuickTime Player を起動
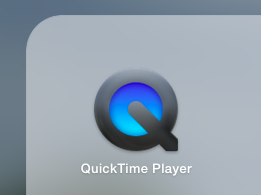
2. 上部メニューの File → New Screen Recording をクリック
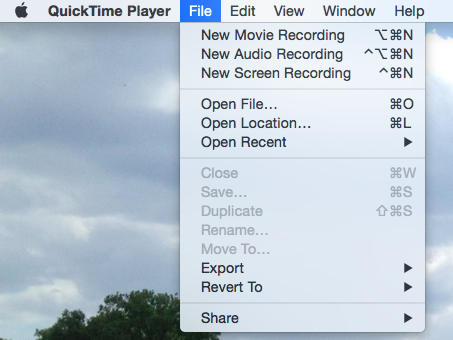
3. 赤い丸の録画スタートボタンをクリック
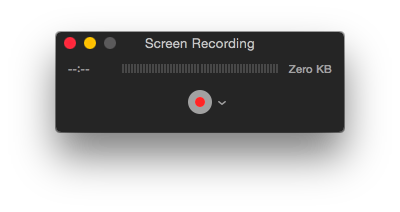
4. フルスクリーンで録画開始、または録画する領域を選択

そのままディスプレイのどこかをクリックしたら、フルスクリーンで録画がスタートします。録画する領域を選択するには、ドラッグして領域を選択します。
5. スクリーンの領域をドラッグで選択して録画開始
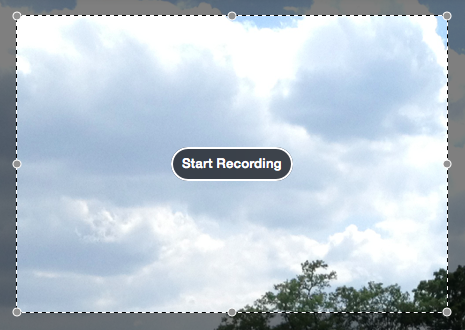
ドラッグで領域を選択した後、真ん中に表示される「Start Recording」をクリックしたら録画が開始されます。
6. 録画を終了するには、上部メニューの停止ボタン(四角いボタン)を押す
![]()
ちょっと最初これ分かりにくかったのですが、録画を停止するには画面上部メニューの停止ボタン(上記画像の右端)を押します。
7. mov ファイルとして保存
録画を停止したら、名前をつけて mov 形式のファイルとして保存して作業終了です。手順としては、以外なほど簡単でした。
以下の記事もどうぞ!
Mac のスクリーンショットでウィンドウを綺麗な影付きまたは影なしでキャプチャする | EasyRamble
- Mac & PC の関連記事
- マークダウンのHTML表示確認にChrome拡張Markdown Preview Plusが便利
- cdtoでMac El CapitanのFinderからiTerm2/ターミナルを起動
- Mac OSをEl Capitanにアップデート/インストール
- MacでWord/Excelファイルを作成・編集するにはOffice Onlineが便利
- Macでトラックパッドとマウスのスクロール方向を逆に設定
- Mac Chromeにマウスジェスチャー拡張 smartUp Gestures を入れた
- Xcodeの操作が辛いので635円の無線マウスを買った
- エンジニアでもできる洒落たロゴを短時間で作成するコツ4つ
- Mac・YosemiteでDisplayLinkドライバを更新
- Yosemiteのbrew doctorでclangがないエラー

 画像付き英語辞書 Imagict | 英単語をイメージで暗記
画像付き英語辞書 Imagict | 英単語をイメージで暗記





Leave Your Message!