- 更新日: 2013年5月15日
- Mac & PC
Mac の Firefox で辞書.app を呼び出す設定
ブラウザは Firefox を愛用しているのですが、Mac の Safari で唯一羨ましいのがブラウザから Mac ビルトインの辞書.app(Finde→アプリケーション→辞書.app)を呼び出せる点。Safari だと単語にマウスオンした状態で、 control + command + D を押すと、カーソル下の単語を辞書.app で調べてポップアップで表示してくれます。以下のような感じ、画像は Safari 上のものです。

Mac ビルトインの辞書.app は優秀なので活用したい、でも Firefox Lover なので Safari には乗り換えたくはないと思っていたところ… Safari の場合と同等に近い機能を Firefox でもアドオンと Mac のキーボードショートカット設定(ショートカットキー設定)を用いて実現できましたので、その手順をまとめておきます。環境は以下。
Mac :Macbook Air OS X Lion 10.7.5
Firefox:Mac 版 Firefox 21.0
Safari の場合と違って、対象のキーワードを選択ハイライトした後に、コンテキストメニュー(右クリック or Macでは副ボタンクリック?というらしい)から選択、またはショートカットキーの実行により辞書.app が立ち上がります。Safari の場合のようなポップアップではなくて、辞書.app 自体が起動して表示されます。今回の作業を終えると、Firefox から辞書.app を使うと以下のような表示となります。
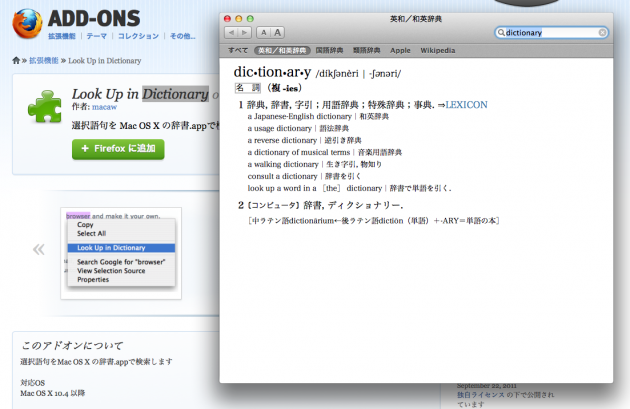
では、作業手順。
コンテキストメニュー(右クリックメニュー)から「辞書で調べる」アドオン
Look Up in Dictionary :: Add-ons for Firefox
これをインストールすると、コンテキストメニューに「辞書で調べる」が表示され辞書で調べられる。コンテキストメニューから辞書で調べると、初回起動時に以下の様な表示が出るので、アプリケーションの選択で「辞書」を選択、「今後 dict リンクは同様に処理する」にチェックを入れてOK。
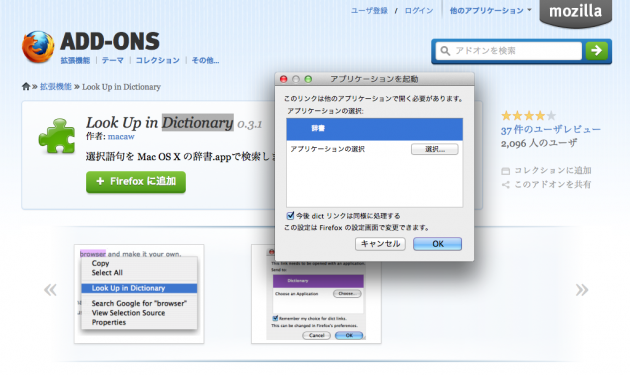
これだけで以降は、コンテキストメニューから辞書で調べられるようになります。右クリック(副ボタンクリック)で、以下のようにコンテキストメニューに「辞書で調べる」が表示されます。ちなみに、私はトラックパッドを指2本シングルタップで右クリックを実行する設定を行なっています。
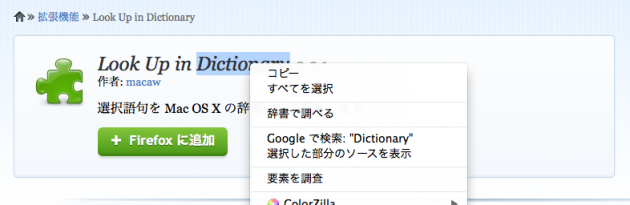
キーボードショートカットなど以下の説明部分が要らない人はこれで作業終了です。
辞書で調べるショートカットキーを設定
ショートカットキー(キーボードショートカット)からも選択ハイライト後、辞書を呼び出せるようにします。
Mac の上部メニューのリンゴマーク → システム環境設定 → キーボード → アプリケーションから。
+ を押して、以下を設定。
アプリケーション: Firefox.app
メニュータイトル: 辞書で調べる
キーボードショートカット: command + E
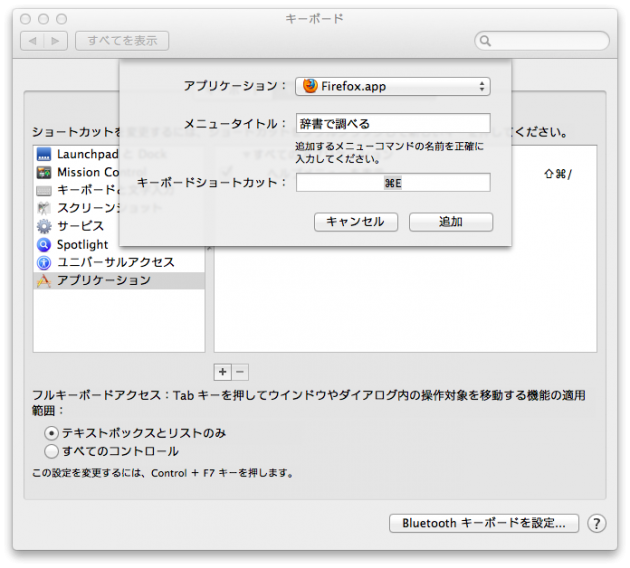
メニュータイトルは正確に「辞書で調べる」と入力、キーボードショートカットは任意。Safari 標準の辞書を呼び出す control + command + D だと有効にならなかったので、独自のショートカットキー command + E を割り当てました。
試してみたところ、Look Up in Dictionary を入れずにこのショートカットキーだけ単独に設定することもできます。Loo Up in Dictionary を入れない場合は、コンテキストメニューには「辞書で調べる」が表示されませんが、設定したキーボードショートカットで辞書を呼び出すことは可能です。
さらに便利に、トラックパッドを3本指タップで辞書.app を呼び出す設定
別のアプリケーション BetterTouchTool を使って、文字を選択ハイライト後、トラックパッドを3本指シングルタップで辞書.app を呼び出す設定を行いました。これを設定すると、対象のキーワードを1本指ダブルタップで選択ハイライト→3本指シングルタップで辞書.app を呼び出せるのでテンポが良くて気持ちいい。
BetterTouchTool を使うので、入ってなければインストール。
Downloads » BetterTouchTool, BetterSnapTool & SecondBar
Mac 上部メニューの BetterTouchTool のアイコンから Preferences を選択。または、Launchpad か Finder→アプリケーションから BetterTouchTool を起動。左側のボックスに Firefox が無ければ、App Specific のとこの + ボタンを押して Firefox を追加し選択後に + Add New Gesture をクリックします。
BetterTouchTool → Preferences → Firefox → + Add New Gesture と進む。
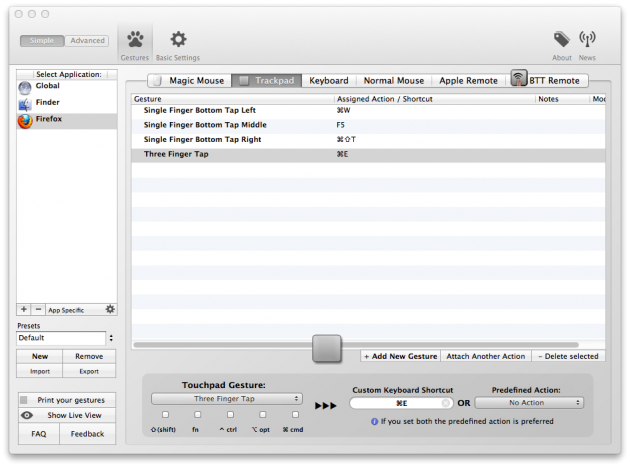
Touchpad Gesture: Three Finger Tap
Custom Keyboard Shortcut: command + E
上述のように設定。ここで Touchpad(トラックパッド)のジェスチャーで、特定のキーボードショートカットを呼び出す、という設定を行うわけです。なので、Custom Keyboard Shortcut は、先ほど辞書で調べるショートカットキーを設定した際のものと同一にします。私は、Three Finger Tap(3本指タップ)で、command + E を実行する設定にしました。ジェスチャーはお好みで。
優先させる辞書をソート
Launchpad または Finder → アプリケーションから辞書.app を起動。上部メニューの辞書→環境設定から、優先させる辞書をドラッグアンドドロップでソートします。私は、英和/和英辞典を優先させたかったので、それを一番上に並べ替えました。これで Firefox から辞書.app を呼び出す際には、英和/和英辞典が優先されて呼び出されます。
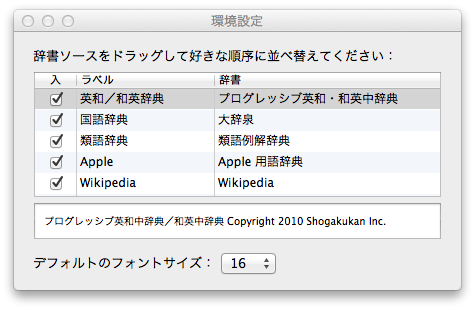
以上で私が行った辞書.app を Firefox から使うための作業は終了です。ダブルタップで単語ハイライト → 3本指タップで辞書呼び出し、という快適な Firefox になりました。英文読む時に単語調べるのとか超快適です。
- Mac & PC の関連記事
- マークダウンのHTML表示確認にChrome拡張Markdown Preview Plusが便利
- cdtoでMac El CapitanのFinderからiTerm2/ターミナルを起動
- Mac OSをEl Capitanにアップデート/インストール
- Macでスクリーンショット動画をキャプチャする手順
- MacでWord/Excelファイルを作成・編集するにはOffice Onlineが便利
- Macでトラックパッドとマウスのスクロール方向を逆に設定
- Mac Chromeにマウスジェスチャー拡張 smartUp Gestures を入れた
- Xcodeの操作が辛いので635円の無線マウスを買った
- エンジニアでもできる洒落たロゴを短時間で作成するコツ4つ
- Mac・YosemiteでDisplayLinkドライバを更新

 画像付き英語辞書 Imagict | 英単語をイメージで暗記
画像付き英語辞書 Imagict | 英単語をイメージで暗記





Leave Your Message!