- 更新日: 2014年9月4日
- Mac & PC
MacのAutomatorでシェルスクリプトを.appアイコン化してダブルクリック実行
Mac ユーザーになって以来 Automator って使ったことなかったのですけど、今回初めて使ってみました。行った作業は、シェルスクリプトを .app(Macアプリケーション)として保存し、アイコンをデスクトップに置いてダブルクリックで実行できるようにした。
行った作業まとめ
1. Automator 起動
2.「アプリケーション」を選択
3.「シェルスクリプトを実行」のアクションをドラッグ
4. シェルスクリプトを作成
5. ファイル → 保存 → フォーマット: アプリケーション(.app)で保存
6. 保存した .app をダブルクリックしてシェルスクリプト実行
作業の詳しい流れ
1. Automator 起動
2.「アプリケーション」を選択
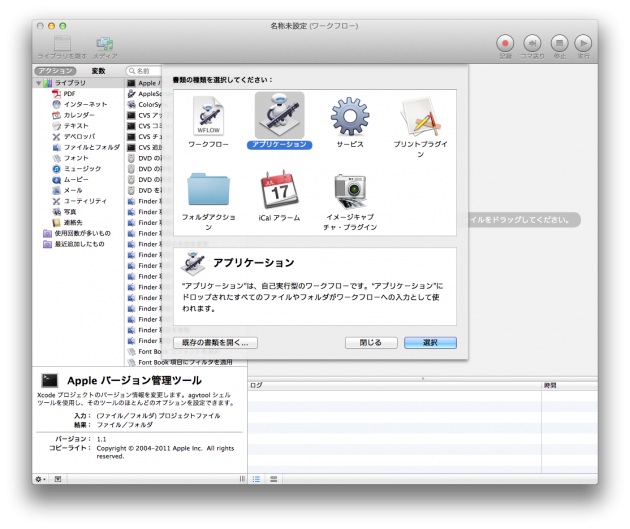
3.「シェルスクリプトを実行」のアクションをドラッグ
4. シェルスクリプトを作成
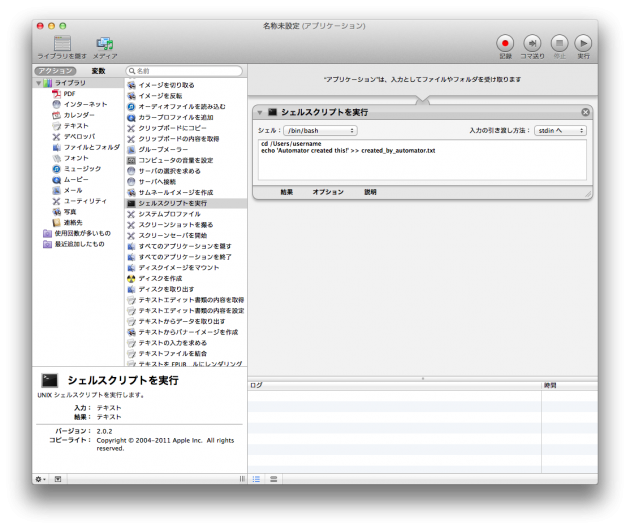
とりあえずテスト用に、以下の内容でシェルスクリプトを作成しました。
シェル: /bin/bash
|
1 2 3 4 |
cd /Users/username echo 'Automator created this!' >> created_by_automator.txt |
実行する度に ~/created_by_automator.txt に、’Automator created this!’ と書き込むシェルスクリプトです。
5. ファイル → 保存 → フォーマット: アプリケーション(.app)で保存
6. 保存した .app をダブルクリックしてシェルスクリプト実行

デスクトップに、automator_test.app という名前で保存しました。あとは、このアイコンをダブルクリックすると、先ほどのシェルスクリプトの通り実行する度に ~/created_by_automator.txt に、’Automator created this!’ が書き込まれます。
3回ダブルクリックして実行させた後に確認。
|
1 2 3 4 5 6 |
$ vi ~/created_by_automator.txt Automator created this! Automator created this! Automator created this! |
実行する度に、Automator created this! の行が増えていきます。
この後実際には、rsync を使ってサーバーから MySQL をダンプしたバックアップファイルをダウンロードするシェルスクリプトを書きました。内容は以下を参考。
MySQL データベースのバックアップ設定とリストア確認 〜 CentOS6 | EasyRamble
cron でダウンロードも設定しているのですが、それとは別にいつでもアイコンのダブルクリックで、サーバー上の DB バックアップを Mac にダウンロードできるようになって地味に便利です。
- Mac & PC の関連記事
- マークダウンのHTML表示確認にChrome拡張Markdown Preview Plusが便利
- cdtoでMac El CapitanのFinderからiTerm2/ターミナルを起動
- Mac OSをEl Capitanにアップデート/インストール
- Macでスクリーンショット動画をキャプチャする手順
- MacでWord/Excelファイルを作成・編集するにはOffice Onlineが便利
- Macでトラックパッドとマウスのスクロール方向を逆に設定
- Mac Chromeにマウスジェスチャー拡張 smartUp Gestures を入れた
- Xcodeの操作が辛いので635円の無線マウスを買った
- エンジニアでもできる洒落たロゴを短時間で作成するコツ4つ
- Mac・YosemiteでDisplayLinkドライバを更新

 画像付き英語辞書 Imagict | 英単語をイメージで暗記
画像付き英語辞書 Imagict | 英単語をイメージで暗記





Leave Your Message!