- 更新日: 2015年2月5日
- Mac & PC
Chrome拡張のKeyconfigでショートカットキーが便利!
昨日の ChromeでVimperatorの代替を比較してVromeに決定した! に続いて、本日も Firefox から Google Chrome へのブラウザ移行の話題。Chrome ブラウザでのショートカットキー設定の拡張を探したところ、Keyconfig という拡張がとても便利でした。
ショートカットキー設定の目的はURL移動やブックマークレット実行
Firefox では Vimperator を使っているので、ブラウザ操作については特別ショートカットキー設定を行っていませんが、ShortcutKey2URL というアドオンで、よく利用するウェブページのURLへの移動やブックマークレット実行にショートカットキーを割り当てていました。
なので、Chrome Keyconfig でも主にウェブページURLへの移動や、以下ページで紹介しているようなブックマークレット実行のためのショートカットキーを設定する目的です。
Google 日本語での検索結果を、一発で英語のみの検索結果に変更するブックマークレットなどをいくつか紹介しています。便利でよく使うブックマークレットは、ショートカットキーを割り当てておくとブラウザ操作がとても楽になります。
以降、Keyconfig の設定です。
Chrome 拡張・Keyconfig の設定方法
Google(https://www.google.co.jp/)のURLに、「Ctrl + q ,」というショートカットキーを割り当てる例です。Ctrl + q を同時に押した後 ,(カンマ)を押すと、https://www.google.co.jp/ を新しいタブで開くショートカットキーとなります。
まずは、Keyconfig – Chrome ウェブストア をインストール後、chrome://extensions/ で Keyconfig の Options から設定を開きます。
最初に私の場合は、デフォルトで設定してあったショートカットキーを全て削除しました(Delボタンを押す)。必要であれば残しておく。では、GoogleのURLにショートカットキーを割り当ててていきます。
Actions → Actions for normal mode → type key here の入力フォームに、「Ctrl + q ,」を入力します。Ctrl と q を同時に押した後 ,(カンマ)を押して入力。その後、Add ボタンを押します。失敗したら reset でやり直し。
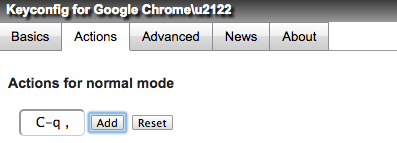
この Ctrl + q の後にどれかキーを割り当てるのは、ShortcutKey2URL と同じ方式にしたかったため。
Add ボタンを押すと以下のようになるので、「no action」のボタンを押す。
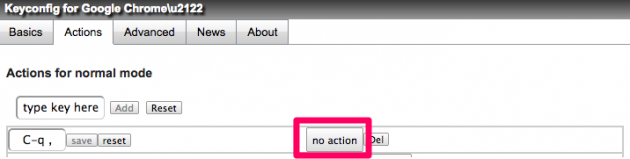
次の表示が出るので、新しいタブでURLを開くために「open #1 in new tab」を選択します。現在のタブでURL移動するには「go to #1」を選択する。
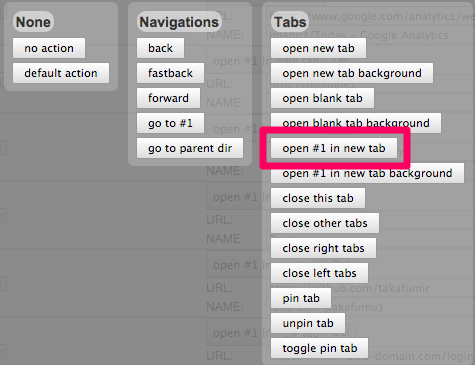
私は、通常のURLは「open #1 in new tab」に、ポップアップや別タブを表示するブックマークレットは「go to #1」に設定しました。
最後に、URLとNAMEを入力します。URLに「https://www.google.co.jp/」、NAMEに「Google Japnaese」と入力しました。NAMEは任意で何でもOK。
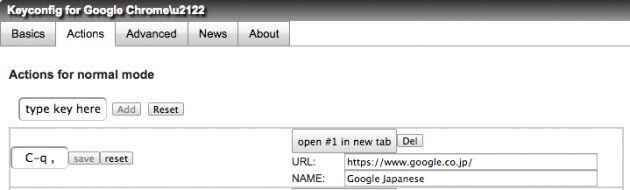
これで Google(https://www.google.co.jp/)を開くためのショートカットキー割り当ての設定は終了です。「Ctrl + q ,」と押すと、新しいタブで https://www.google.co.jp/ が一発で開けて超楽です。
以上の作業を繰り返せば、URL移動やブックマークレット実行のためのショートカットキーを好きなだけ作れます。ですが、結構面倒いのでちょっと簡単に設定する方法を以降で。
設定の Export/Import で一気に設定
最初は1個ずつちまちまショートカットキーを設定していたのですが、4つ5つと進めるうちに面倒くさくなってきました。面倒くさい場合は、設定の Export/Import 機能を使うと作業が多少楽になります。
いくつか設定したら、Advanced に移動してまずは設定を Export します。
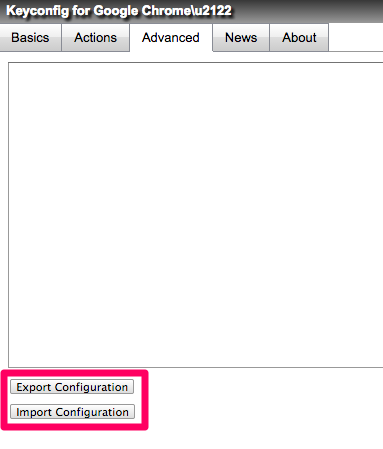
「Export Configuration」のボタンを押すと、テキストエリアに json 形式で設定が書き出されるので、テキストファイルにコピペして後はフォーマットに従って好きなように編集。簡単な json の設定ファイルなのですぐ分かるかと思います。
必要なショートカットキーを編集し終えたら、今度は Advanced のテキストエリアにコピーした後「Import Configuration」ボタンを押します。これで一気に設定が読み込まれます。
以上で Keyconfig の設定は終了です。昨日の Vrome と本日の Keyconfig の設定で、Google Chrome がだいぶ使いやすくなりました!
- Mac & PC の関連記事
- マークダウンのHTML表示確認にChrome拡張Markdown Preview Plusが便利
- cdtoでMac El CapitanのFinderからiTerm2/ターミナルを起動
- Mac OSをEl Capitanにアップデート/インストール
- Macでスクリーンショット動画をキャプチャする手順
- MacでWord/Excelファイルを作成・編集するにはOffice Onlineが便利
- Macでトラックパッドとマウスのスクロール方向を逆に設定
- Mac Chromeにマウスジェスチャー拡張 smartUp Gestures を入れた
- Xcodeの操作が辛いので635円の無線マウスを買った
- エンジニアでもできる洒落たロゴを短時間で作成するコツ4つ
- Mac・YosemiteでDisplayLinkドライバを更新

 画像付き英語辞書 Imagict | 英単語をイメージで暗記
画像付き英語辞書 Imagict | 英単語をイメージで暗記





Leave Your Message!