- 更新日: 2016年4月11日
- Mac & PC
Mac(Macbook Air)をデュアルディスプレイ/マルチディスプレイ化!
昨年 Macbook Air(13inch, Mid 2012)を購入して以来、Macbook Air(以下MBA)をメインで使うようになりました。Macbook Air の仮想デスクトップは使いやすいとはいえ、デスクで作業をする場合はやっぱりマルチディスプレイ環境が便利ということで、今回 MBA をトリプルディスプレイ化したのでレポートします。
すでに所有している iiyama(イイヤマ)のディスプレイ ProLite B2409HDS 2つ(Windows デスクトップのデュアルモニタ用23.6インチ)を、Macbook Air 用にも外付けして使い、MBA をトリプルディスプレイ化する算段です。Win と MBA でイイヤマのディスプレイ x 2 を共用するんで電源管理は注意(後述)。イイヤマ x 2 + Macbook Air 本体のディスプレイ x 1 = 合計3つのディスプレイ、うは。
— 環境 —
Macbook Air(13inch, Mid 2012)- Mac OS X Lion 10.7.5
イイヤマのディスプレイ(23.6インチ) x 2
— 完成図 —
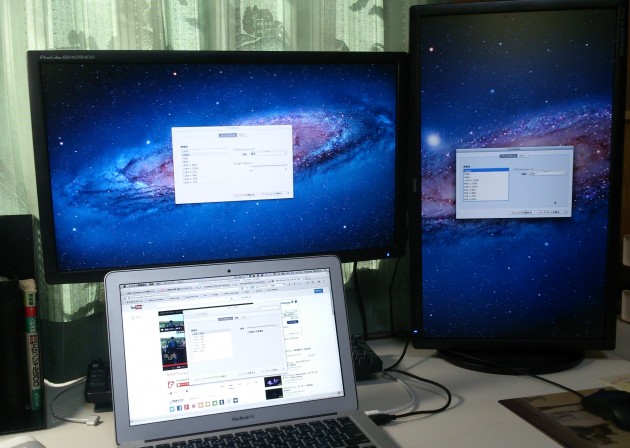
私が使用している上記イイヤマのディスプレイ(iiyama ProLite B2409HDS)は既に販売が終了している製品です。同じ23インチのイイヤマの製品で、モニター位置の上下昇降機能とピボット機能(画面が縦横に回転する機能)が付いている製品としては、以下の製品があります。2万円ちょっとで購入できるので、ディスプレイとしてはお財布にも優しいです。
手っ取り早くやった作業をささっと説明
ここだけ読んで作業できるように先にまとめときます。
1. Thunderbolt/HDMI 変換ケーブルと USB グラフィックアダプターを購入

右:MacLab HDMI 変換 ケーブル: Thunderbolt(Mini Displayport)→ HDMI に接続する変換ケーブル
左:USB 接続外付けグラフィックアダプター IO Data USB-RGB/D2: USB → DVI に接続するアダプター
両方ともアマゾンで入手しました。
USB 接続外付けグラフィックアダプターで、USB → VGA に接続する場合のアダプターは以下。
2. USBグラフィックアダプターのドライバをインストール
USB-RGB/D2の付属CD-ROMのドライバ・バージョンが古くて、Mac OS X 10.4 〜 10.6(32ビット)の対応だったので、64ビット対応の新しいドライバを製造元(DisplayLink 社)からダウンロードしてインストールします。
私は、Version 2.0 のドライバをダウンロードしてインストールしました。正常に動作しました。
【2016/04/11 追記】
現在、上記 Display Link 社の Mac 用ドライバは、バージョン2.5です。Mac の最新 OS である El Capitan 10.11 に対応しています。その他、Yosemite 10.10, Mavericks 10.9, Mountain Lion 10.8 に対応されています。
【追記ここまで】
3. ディスプレイと MBA を接続
イイヤマ・ディスプレイ1つ目(横置き)。まず Thunderbolt(Mini Displayport)→ HDMI ケーブルで、MBA とディスプレイを接続。こちらは接続するだけですぐに認識して、Mac おなじみの宇宙壁紙が表示されます。この時点でデュアルディスプレイ化は終了、簡単です。
イイヤマ・ディスプレイ2つ目(縦置き)。続いて、USBグラフィックアダプターを DVI でディスプレイに接続、USB で MBA に接続。USB ケーブルは付属していましたが、DVI ケーブルは自分で用意しました。事前にドライバをインストールしていたため、こちらも接続後にすぐ宇宙壁紙が表示されました。ただし、右のディスプレイは縦置きのため調整が必要。

USB グラフィックアダプターは上写真のように、ディスプレイ側が DVI、MBA側が USB での接続となります。アダプタ本体は iPhoneくらいの大きさなので(厚みはあるけど)、デイスプレイの裏側にでも置いておけばかさばりません。
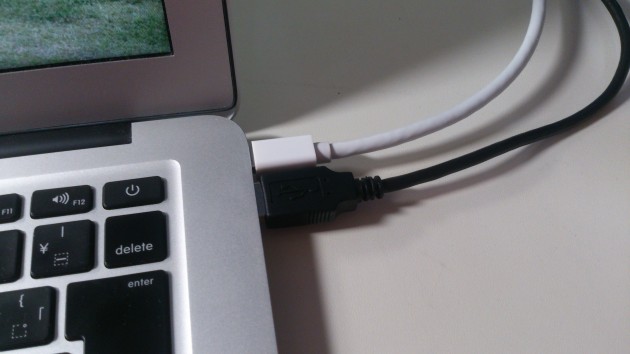
MBA 側の接続コネクタ。奥が Thunderbolt で手前が USB。これを抜き差しすることで手軽にトリプルモニタ化するので、MBA 本来の機動性も失わずに済みます。

2つ目(縦置き)のディスプレイは、設定前なので宇宙壁紙が横を向いています。次にこれを設定して直します。
4. 縦置きのディスプレイを回転させる
私は、2つ目ののディスプレイを縦置きにしたため、以下の作業を行いました。
「MBA のシステム環境設定 → ディスプレイ」を選択します。
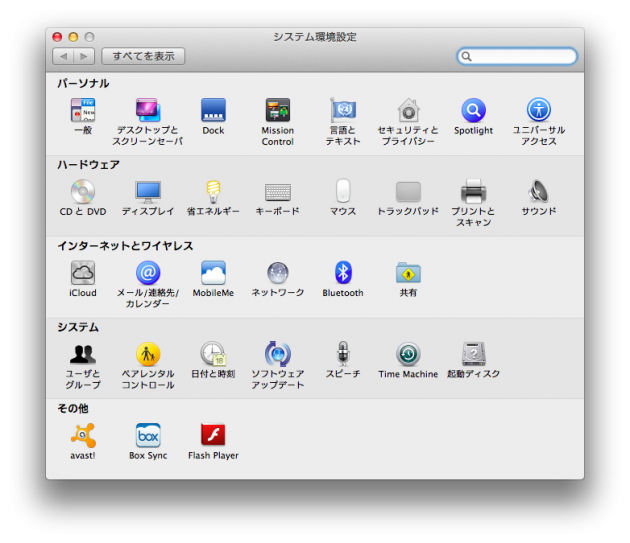
MBA 本体のディスプレイには以下が表示される。
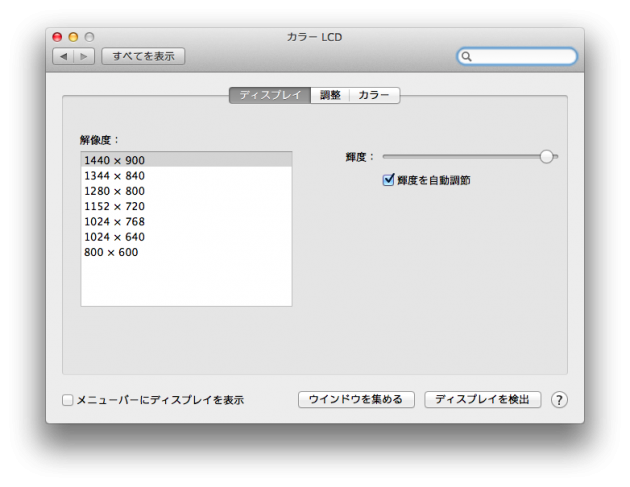
縦置きディスプレイに表示されているディスプレイの設定画面で、回転:270°を選択。
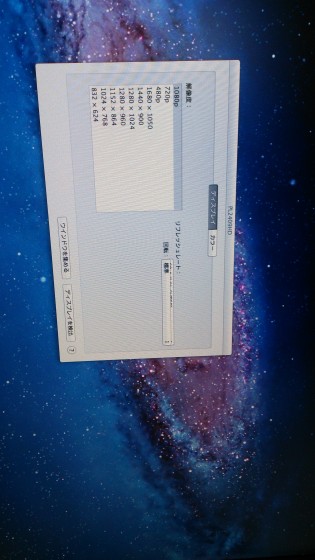
分かりにくいのでスクリーンショット画面。以下のように横向きに表示されています。
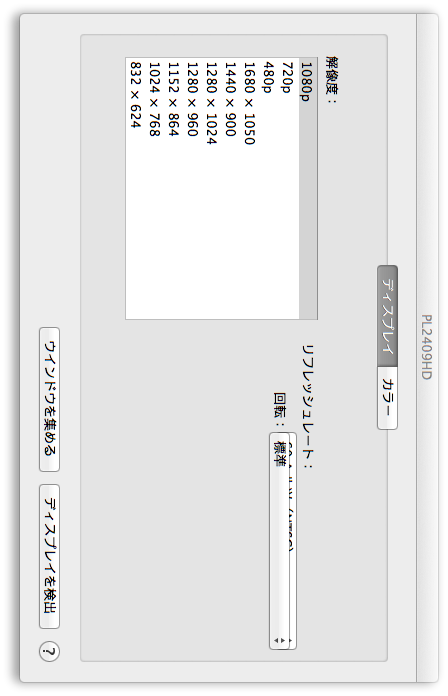
横向きなのでトラックパッドを操作しにくいけど、回転:270°を選択します。そうすると、以下のように正常な表示となる。逆さになる場合は90°を選択。
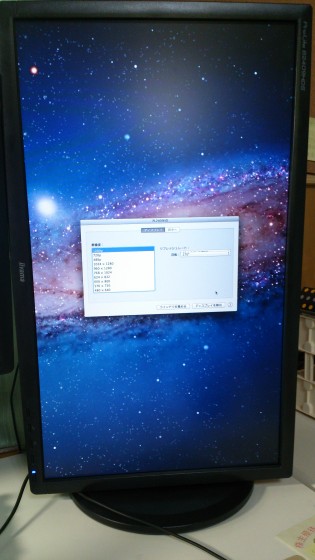
5. ディスプレイ位置を調整する
続いて、MBA のディスプレイも含めた3枚のディスプレイの位置関係を調整します。
「MBA のシステム環境設定 → ディスプレイ → 調整」から各ディスプレイの位置を調整します。私は、以下のように設定しました。Macbook Air 本体のディスプレイから上、横双方のディスプレイに移動できるようにくっつけました。
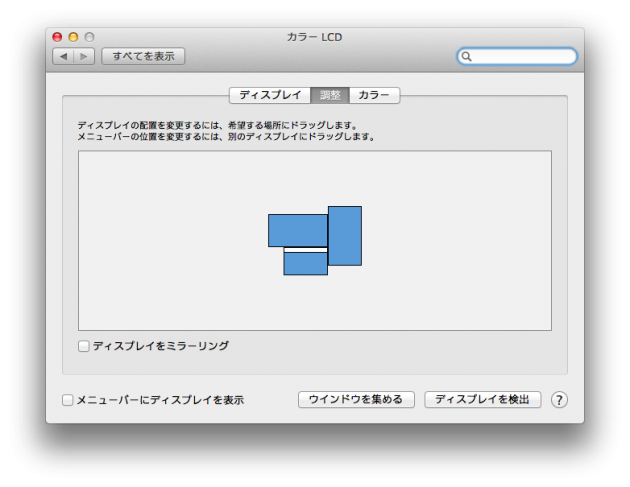
この設定により、これまで MBA の Dock 位置を右にしていましたけど下に変更しました。Dock はアプリケーションが並んで表示されるバー。Macbook 使っている方は、右 Dock 設定が多いイメージだけど、右 Dock を変更したくない場合は、ディスプレイ位置調整でくっつけないとかディスプレイ自体を左に置くなどすれば良いかも。
以降は、下調べ時の記録や商品選択の根拠、自分の環境での注意点など。
トリプルディスプレイ実現の方法
方法としては、Macbook Air (2012 summer) の Thunderbolt ポートに1つ、USB コネクタにもう1つ、と変換ケーブル/アダプターを利用してディスプレイをつなぐ。
Thunderbolt というのがよく分からなかったので、ググったらアップルのサイトに書いてありました。
Apple Mini DisplayPort adapters:よくお問い合わせいただく質問 (FAQ)
どうやら、Mini DisplayPort の上位互換?のようなので、アマゾンで売ってある Mini DisplayPort 用の変換ケーブル/アダプタが使える模様です。
USB 接続のグラフィックアダプタは、ディスプレイ側は DVI や VGA(D-Sub) 用など自分の用途に応じて選択する。この手の商品は、ドライバが更新されていくかどうかも重要なポイントなので、そこも重視しました。私が購入した以外の類似商品も Display Link 社のドライバが使われている商品が多そうでした。
イイヤマのディスプレイ x 2 は Windowsマシン と MBA で共用
自分の作業環境での注意点として、イイヤマのディスプレイ(ProLite B2409HDS)は、Windows デスクトップマシン用のデュアルディスプレイとして利用中です。Windows の作業でもこれまで通りデュアルディスプレイとして利用するため、Macbook Air(MBA)と共用します。
ProLite B2409HDS は VGA, DVI, HDMI の計3つのコネクタが付いています。Windows デュアル用にメインモニタ(横置き)が DVI を使い、サブモニタ(縦置き)が VGA を使っているので、空いているコネクタを利用すれば、めんどいケーブル接続交換などなしで、Win と MBA でストレスなくディスプレイを共用できるという寸法です。
空いているコネクタは… MBA 用にはメインモニタ側が HDMI, VGA を利用でき、サブモニタ側が DVI, HDMI を利用できることとなる。こんがらがるので整理した。
| Winで利用中 | MBAで利用可 | |
| イイヤマ1号(横置き) | DVI | HDMI, VGA |
| イイヤマ2号(縦置き) | VGA | DVI, HDMI |
MBA マルチモニタ化用の変換ケーブル/アダプターを選定
モニタの位置的にも、イイヤマ1号(Win用メインのモニター・横置き)を MBA 用のメインモニタに、イイヤマ2号(Win用サブのモニター・縦置き)を MBA 用のサブモニタにする。
そしてこの ProLite B2409HDS はスピーカーが内蔵されているので、両方 HDMI 接続というのはちょっとまずいかもしれません。HDMI は音声も出力するので、HDMI x 2 だと音声がずれて二重に聞こえるかもしれない。このあたりの詳細は知らないのですけれど。
また、変換ケーブル/アダプタを使って DVI, HDMI, VGA など → USB に接続する場合、動作に多少タイムラグがあるらしい。
以上を考慮して、イイヤマ・ディスプレイと MBA の接続は以下の編成にしました。
MBAのThunderbolt → Thunderbolt/HDMI 変換ケーブル → イイヤマ1号(横置き)のHDMI
MBAのUSB → USB/DVI 変換アダプタ → イイヤマ2号(縦置き)のDVI
HDMI/Thunderbolt 変換用、DVI/USB 変換用のケーブルまたはアダプタをアマゾンで探す。DVI/USB 変換アダプタ/ケーブルは Mac 用ドライバが必要なので対応しているのを探す。
以上を考慮した結果、最初に紹介した2つの商品に決定しました。
電源管理に要注意
Macbook Air (以下MBA) は基本持ち歩いているので、デスクで腰を据えて作業するときだけ Thunderbolt と USB コネクタにディスプレイを繋いで使います。
注意点としては電源管理。イイヤマのディスプレイ x 2 は Win, Mac で共用になるので、Win, MBAの両方マルチモニタ状態で両方電源オンはやばそうです。
Windows 電源オン時には、MBA はディスプレイにつなげない。また、MBA をトリプルディスプレイで利用時には、事前に Windows の電源をオフにする。大事なのでまとめます。
※1.MBA がディスプレイにつながっていないことを確認 → Windows 電源オン
※2.Windows 電源がオフであることを確認 → MBA をディスプレイにつなげる
いつかしくじりそうで若干怖い(^^;
以上で MBA のトリプルディスプレイ化レポートは終了です。私のように Windows デュアルディスプレイ環境だった人が、Macbook Air などを入手してマルチディスプレイ化する際に参考になれば幸いです。複数の広い画面、快適ですよ。
最後におまけ。別の部屋にもう一個 VGA のみ付いている余ったディスプレイを持っているので、それを使ったデュアルディスプレイ用に Thunderbolt → VGA の変換アダプタも購入しました。
こちらも正常に動作確認済みです。
- – 参考リンク –
- 大自然の甘党: 夢のトリプルディスプレイを構築する
- 3台目!MacBook Airに外部ディスプレイを接続。3台つないでも問題ありませんでした♩ | Carry On
- MacBook Air でトリプルディスプレイする5つの方法、まとめ – お笑いプログラマの技術メモ
- Mac Book Airをトリプルディスプレイに – TWCB
- 意外にかんたん!快適さ倍増!!デュアルディスプレイのすすめ – Macでデュアルディスプレイ編 -:Tool Garage(ツールガレージ)
- Mac & PC の関連記事
- マークダウンのHTML表示確認にChrome拡張Markdown Preview Plusが便利
- cdtoでMac El CapitanのFinderからiTerm2/ターミナルを起動
- Mac OSをEl Capitanにアップデート/インストール
- Macでスクリーンショット動画をキャプチャする手順
- MacでWord/Excelファイルを作成・編集するにはOffice Onlineが便利
- Macでトラックパッドとマウスのスクロール方向を逆に設定
- Mac Chromeにマウスジェスチャー拡張 smartUp Gestures を入れた
- Xcodeの操作が辛いので635円の無線マウスを買った
- エンジニアでもできる洒落たロゴを短時間で作成するコツ4つ
- Mac・YosemiteでDisplayLinkドライバを更新
- 初回公開日: 2013年9月30日
- 2件のコメント

 画像付き英語辞書 Imagict | 英単語をイメージで暗記
画像付き英語辞書 Imagict | 英単語をイメージで暗記





こんにちは
紹介ありがとうございます。
やってみました。
発熱大変でした。。
MBA2013(11inch)+thunderbolt display+Philipsの27inch
kocd さん、こんにちは!
え・・発熱しますか?私の環境では発生してないのですが・・・
kernel_task 熱暴走の情報を最近見ましたので、一度アクティブモニタで確認されてみてください!