- 更新日: 2016年4月12日
- Mac & PC
Mac Time Machine 設定、Windows ホームサーバーの外付け HDD にネットワーク越しバックアップ
Mac 標準のバックアップ・システムである Time Machine を 設定しようとしたら、USB 直付けの外付け HDD しか使えないだの、WiFi 越しのストレージにバックアップするなら AirMac Time Capsule という専用製品を使えだの、うんぬんかんぬん。Macbook Air に USB 直付けなんて不便だし美しくない、Time Capsule は高いし。
我が家では、使わなくなった昔の Windows ノートマシンをホームサーバー(ファイルサーバー)代わりに使っていて、それに USB 外付け HDD 2TB x 2 をつなげて共有させて、色んなファイルのバックアップ用ストレージにしています。各端末からのアクセスは SMB によるローカルネットワーク越しで、NAS 状態となっています。そのストレージを Mac Time Machine のバックアップ先としても使いたい。
Time Machine を設定する環境
ということで調べたところ、通常の手順に一手間加えると、SMB ネットワーク越しのストレージを Time Machine のバックアップ先として設定できることが分かりました。以下、環境まとめ。
— 環境 —
Mac : Macbook Air – OS X Lion 10.7.5
ホームサーバー: FMVノートPC – Windows XP
バックアップ先: Buffalo 製 USB外付けHDD 2TB x 2(両方FMVノートPCに接続)
アクセス方法 : SMBプロトコルによるローカル・ネットワーク越し(Macbook Airからはバックアップ先ストレージへはWiFiでアクセス)
以下、やった作業のまとめ。
1. ディスクユーティリティでディスクイメージをデスクトップに作成
2. 作成したディスクイメージをバックアップ先のストレージに移動(ドラッグ&ドロップ)
3. ディスクイメージを Time Machine のバックアップ先に指定
4. システム環境設定 → Time Machine でスイッチを「入」にする
1. ディスクユーティリティでディスクイメージをデスクトップに作成
Mac の標準アプリケーションであるディスクユーティリティを使って、ディスクイメージを作成します。Time Machine のバックアップ先はフォルダではなくディスクイメージである必要があるためです。
Launchpad → ユーティリティ → ディスクユーティリティを起動 → 新規イメージ
からデスクトップにディスクイメージを作成します。
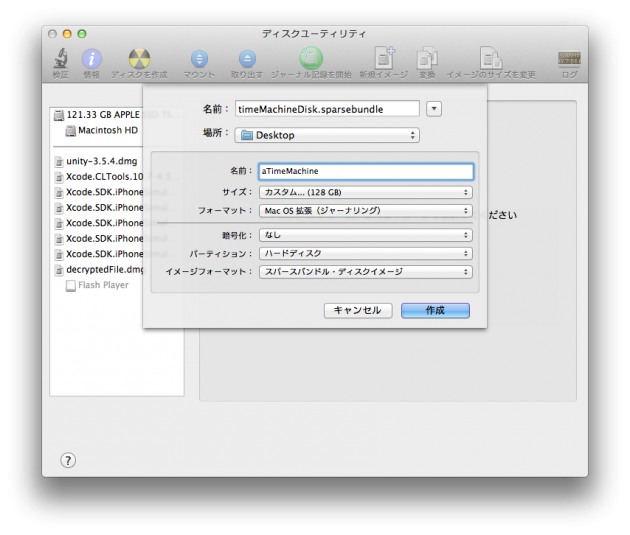
名前: timeMachineDisk.sparsebundle
場所: Desktop
名前 : aTimeMachine
サイズ : カスタム…(128 GB)
フォーマット : Mac OS 拡張(ジャーナリング)
暗号化 : なし
パーティション : ハードディスク
イメージフォーマット: スパースバンドル・ディスクイメージ
この時、サイズの指定は、イメージフォーマットに「スパースバンドル・ディスクイメージ」を指定した後に行います。そうしないと、ディスクの空き容量に自動的にリサイズされるため。そして、サイズはバックアップする Macの容量(私の Macbook Air の場合は128GB)と同じかそれ以上を指定しておきます。
その後、作成したディスクイメージは自動でマウントされるため、一旦「ディスクイメージを取り出す」作業を行っておく。
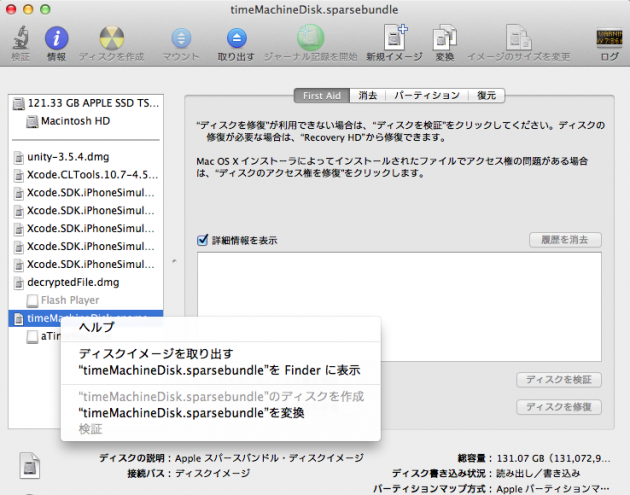
上記画像のように、作成したディスクイメージ timeMachineDisk.sparsebundle を右クリック(トラックパッドを2本指タップ)して、「ディスクイメージを取り出す」を選択します。
2. 作成したディスクイメージをバックアップ先のストレージに移動(ドラッグ&ドロップ)
Finder メニューの「移動」→「サーバーへ接続」から、ネットワーク越しのバックアップ用ストレージに接続します。サーバーアドレスに、「smb://〜」を指定した後、マウントする。
次に、デスクトップに作成したディスクイメージを、バックアップ用ストレージにドラッグ&ドロップで移動(またはコピー&ペースト)させます。
その後、バックアップ用ストレージ内に作成されたディスクイメージをダブルクリックしてマウントさせます。aTimeMachine というディスクがデスクトップに表示されるのを確認します。
3. ディスクイメージを Time Machine のバックアップ先に指定
作成したディスクイメージを Time Machine のバックアップ先として指定するために、ターミナルから以下のコマンドを実行。
|
1 2 3 |
$ sudo tmutil setdestination /Volumes/aTimeMachine/ |
これで、すでに Time Machine のバックアップ先として作成したディスクイメージが指定された状態となります。
4. システム環境設定 → Time Machine でスイッチを「入」にする
システム環境設定 → Time Machine
から Time Machine を起動させます。
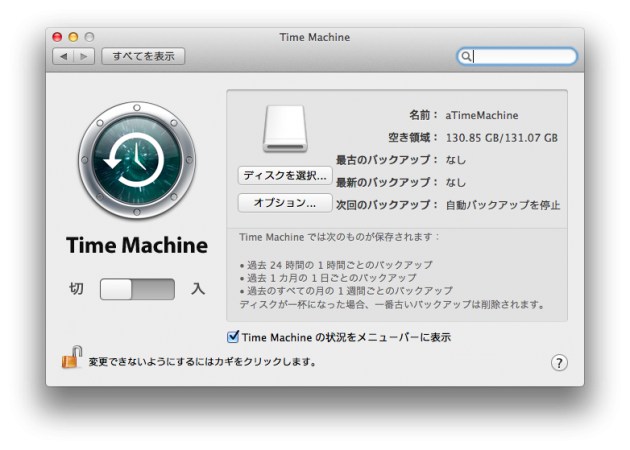
作成したディスクイメージ aTimeMachine が、すでに Time Machine のバックアップ先として指定されている状態になっています。左下ボタンを「入」にして、Time Machine によるバックアップが開始されればOKです。
以上で作業は終了です。
【追記 2013/11/09】
Time Machine のバックアップから復元する機会がありましたので、復元手順の記事を書きました。
Mac の TimeMachine でスパースバンドル・ディスクイメージのバックアップからシステム復元 | EasyRamble
マウント自動化のスクリプトなどは以下の参考リンクを参照。
- – 参考リンク –
- GPソフト Wiki – Macリテラシ ~ Time Machineでバックアップ
- (MBA OS X 10.8.2)Mountain Lionにて、TimeMachineの接続先にSambaサーバを使ってみた。
- MountainLionでSMBなNASにTimeMachine環境を構築する – daidai7の日記
- Mac & PC の関連記事
- マークダウンのHTML表示確認にChrome拡張Markdown Preview Plusが便利
- cdtoでMac El CapitanのFinderからiTerm2/ターミナルを起動
- Mac OSをEl Capitanにアップデート/インストール
- Macでスクリーンショット動画をキャプチャする手順
- MacでWord/Excelファイルを作成・編集するにはOffice Onlineが便利
- Macでトラックパッドとマウスのスクロール方向を逆に設定
- Mac Chromeにマウスジェスチャー拡張 smartUp Gestures を入れた
- Xcodeの操作が辛いので635円の無線マウスを買った
- エンジニアでもできる洒落たロゴを短時間で作成するコツ4つ
- Mac・YosemiteでDisplayLinkドライバを更新
- 初回公開日: 2013年10月14日
- 2件のコメント

 画像付き英語辞書 Imagict | 英単語をイメージで暗記
画像付き英語辞書 Imagict | 英単語をイメージで暗記





この記事のおかげで、今までうまく設定できなかったのが、簡単にできました!
大変助かりました。
ありがとうございました。
いえいえ、お役立てて嬉しいです!こちらこそ記事をお読み頂いて、ありがとうございました^^