- 更新日: 2016年4月12日
- Mac & PC
Mac の TimeMachine でスパースバンドル・ディスクイメージのバックアップからシステム復元
前回の記事 Macbook Air の SSD リコールは引取修理 OK でしたが… | EasyRamble の続きで、修理から戻ってきた Macbook Air を Time Machine から復元させました。
私の環境では、以下のようにローカルネットワークの WiFi 越しで、TimeMachine のバックアップを行っていました。
Macbook Air → SMBローカルネットワーク(WiFi) → WindowsホームサーバーのUSB外付けHDD
そして、WinホームサーバのUSB外付けHDDの中の、スパースバンドル(sparsebundle)・ディスクイメージに TimeMachine のバックアップを取っていました。TimeMachine にアクセスするには、Finder からそのディスクイメージをダブルクリックしてマウントする必要があります。
スパースバンドル・ディスクイメージとは、特定のディレクトリ以下に作成できるディスクイメージで、実際の使用分に合わせてサイズを拡張できる特殊なディスクイメージのことらしい。Time Machine のバックアップ先にはディスクが要求されるため、Time Machine 専用のディスクを用意しない場合、スパースバンドル・ディスクイメージを Time Machine のバックアップ先として指定できます。
Macbook Air に USB外付けHDD を直で挿して復元
色々試しましたが、結局ネットワーク越しの復元ができず…。結論から言うと、TimeMachine のバックアップ(スパースバンドル・ディスクイメージ)が入っているUSB外付けHDDを、Windowsホームサーバーから一旦外し、Mac の USB コネクタに直接挿して復元を行いました。スパースバンドル・ディスクイメージをマウントさえさせれば、Time Machine に認識されるだろうという予測の元。
以下、修理から Macbook Air が戻ってきた後、システムの復元までやった流れです。
1. 一旦起動して仮アカウントを作成しマシンの動作確認、その後システム終了
起動 → 言語選択 → 国・地域の選択 → キーボード環境を選択→ WiFiネットワークを選択 → このMacに情報を転送(「今は転送しない」を選択)→ Apple ID入力 → 使用許諾契約に同意 → コンピュータアカウントを作成 → 写真キャプチャ → 最後に
この時点でマシンが問題なく動作することを確認しました。その後システムを終了します。作成した仮のコンピュータアカウントは使いません。
2. HD-CBU2 を USB で直接 Mac に接続
TimeMachine のバックアップ(スパースバンドル・ディスクイメージ)が入っているUSB外付けHDDを、Windowsホームサーバーから一旦外し、Mac の USB コネクタに直接接続させました。
3. Mac 起動後、Command+R を押して Mac OS X ユーティリティに入る
以下、画像が iPhone 撮影なので見難いですけどご了承ください。
Mac を起動後、ファーンの音がなるタイミングで Command + R を押します。そのまま、押し続け「Mac OS X ユーティリティ」の画面が表示されたら離します。
「Time Machine バックアップから復元」を選択して「続ける」。
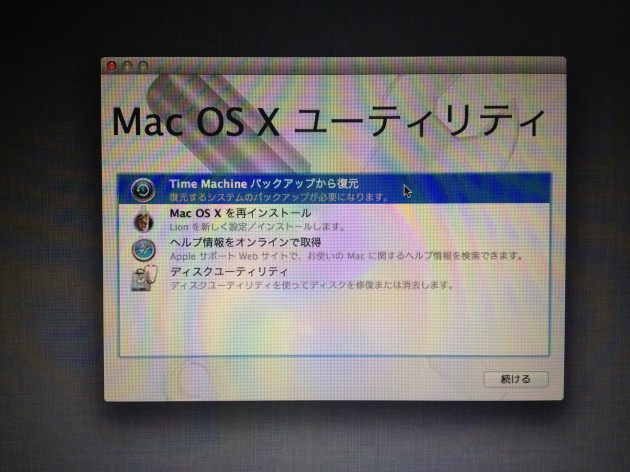
システムの復元。そのまま続ける。
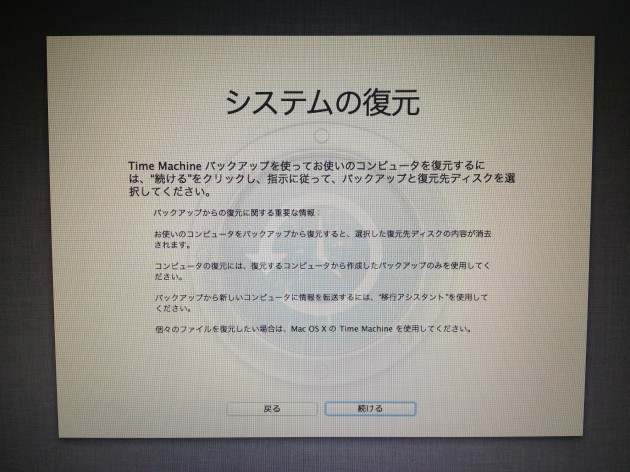
バックアップ済みデータの選択では、最初は何も表示されません。Time Machine がバックアップされているスパースバンドル・ディスクイメージがマウントされていないためです。
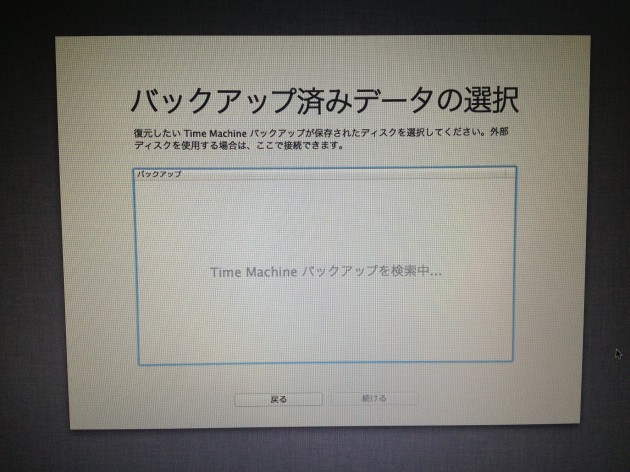
3. ターミナルからコマンドで、スパースバンドル・ディスクイメージをマウントする
上部メニューのユーティリティ→ターミナルを起動します。
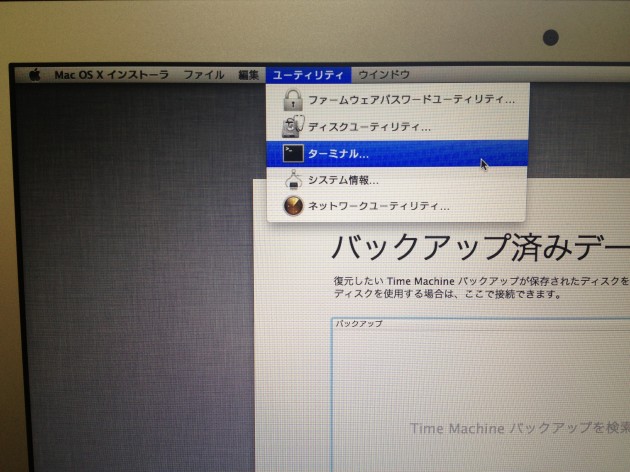
ターミナルで、以下のコマンドを実行。
|
1 2 3 4 |
$ cd /Volumes/HD-CBU2/Share0/TimeMachine $ hdiutil attach timeMachineDisk.sparsebundle |
実際のコマンドは、環境に応じてパスを変更して下さい。私の環境では、HD-CBU2 がマウントされたUSB外付けHDDとなります。hdiutil コマンドの行で、スパースバンドル・ディスクイメージがマウントされます。hdiutil コマンドについては、以下のページが参考になりました。
実際は以下画像のように、「ls -la /Volumes」でUSB外付けHDDがマウントされているかなどの確認を行いつつ作業を進めました。画像の最下部で確認できる「aTimeMachine」が、マウントされた TimeMachine バックアップのスパースバンドル・ディスクイメージです。
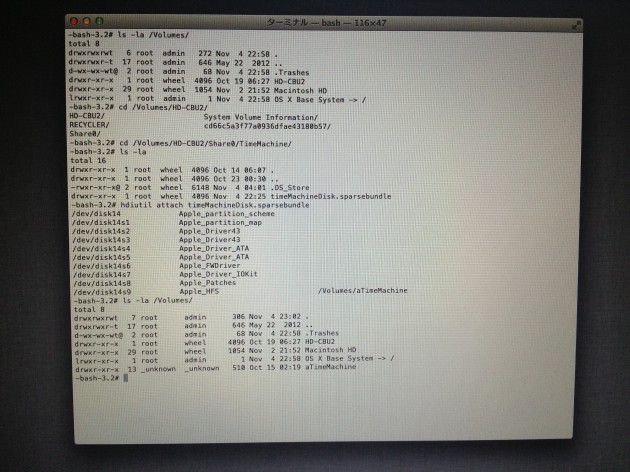
以上の作業が終了したら、上部メニューからターミナルを終了させます。「バックアップ済データの選択」に戻ると、マウントさせたスパースバンドル・ディスクイメージ(aTimeMachine)が表示されました。
4. Time Machine バックアップから復元
「バックアップ済データの選択」で、TimeMachineのスパースバンドル・ディスクイメージが表示されるはずなので選択します。
マウントされた Time Machine バックアップ用のスパースバンドル・ディスクイメージ(私の環境では、aTimeMachine)が表示されているので、それを選択して「続ける」。
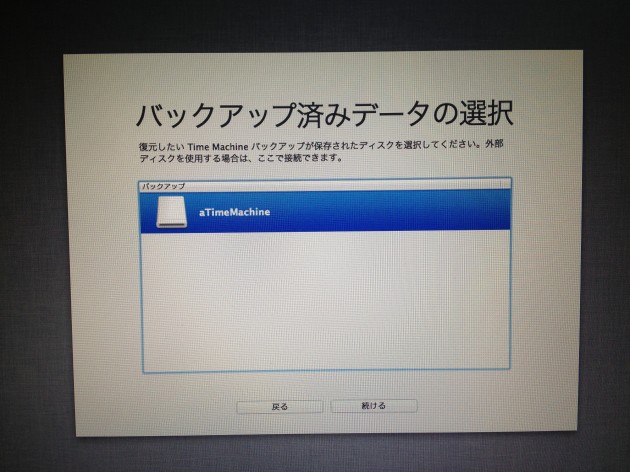
「バックアップの選択」で復元させる日時のデータを選択します。私は間近のバックアップを選択しました。「続ける」。
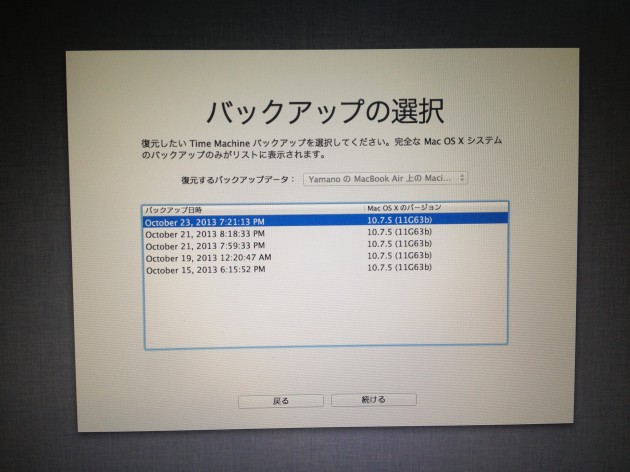
続いて、インストール先を選択します。Macbook Air のドライブ(「Macintosh HD 112.2GB」の方)を選択します。「HD-CBU2」はUSB外付けHDDドライブですので、こっちを選択しないように。その後「復元」。
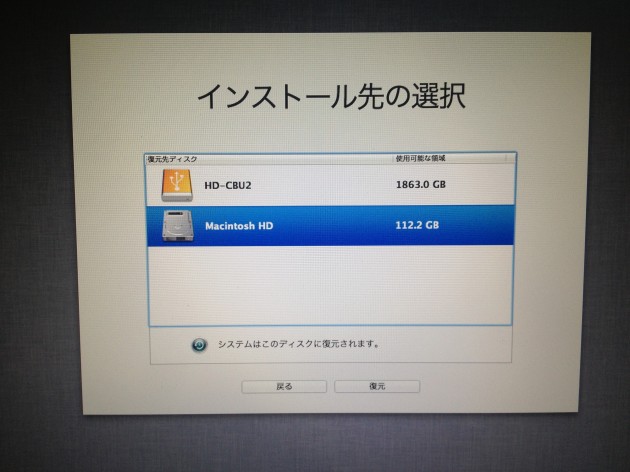
警告のダイアログが出ますので、確認して「続ける」。
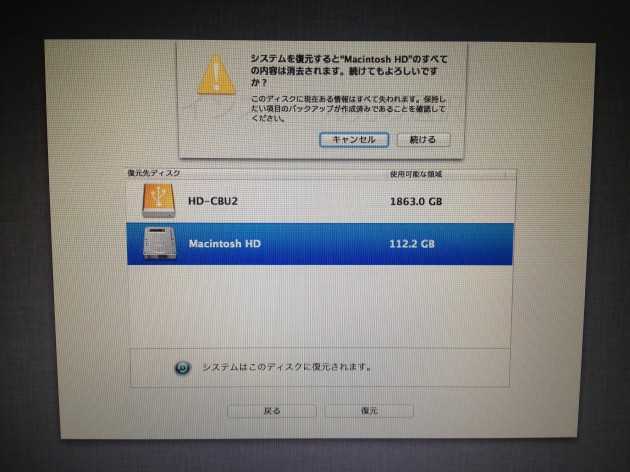
復元が開始されました。
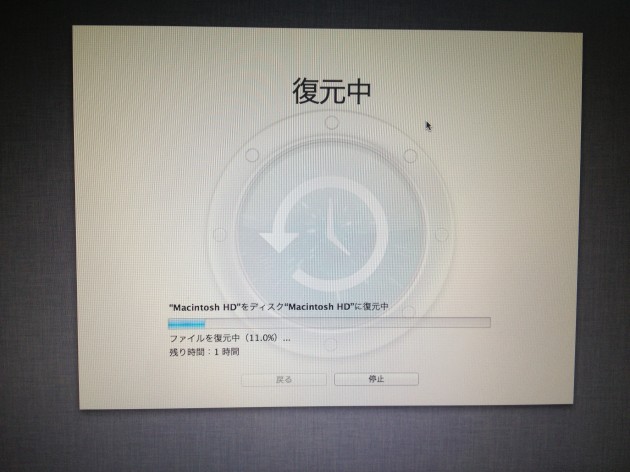
復元終了後、見慣れたログイン画面が表示されました。私の場合、約90GBの復元に1時間ちょっとかかりました。
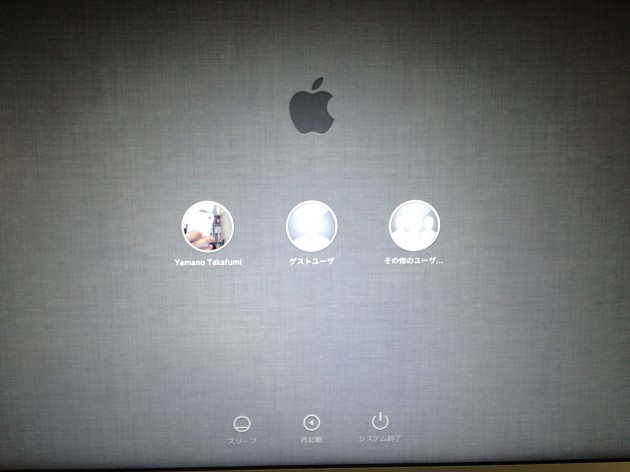
以上で、修理に出す前の元通りに Macbook Air のシステムとデータを、Time Machine から無事に復元させることができました!バックアップは、復元方法まで確立させておくことが大事だなと痛感しました。今回の教訓です。
他にも色々はまった点があったので、それらはまた次の記事でまとめます。
- Mac & PC の関連記事
- マークダウンのHTML表示確認にChrome拡張Markdown Preview Plusが便利
- cdtoでMac El CapitanのFinderからiTerm2/ターミナルを起動
- Mac OSをEl Capitanにアップデート/インストール
- Macでスクリーンショット動画をキャプチャする手順
- MacでWord/Excelファイルを作成・編集するにはOffice Onlineが便利
- Macでトラックパッドとマウスのスクロール方向を逆に設定
- Mac Chromeにマウスジェスチャー拡張 smartUp Gestures を入れた
- Xcodeの操作が辛いので635円の無線マウスを買った
- エンジニアでもできる洒落たロゴを短時間で作成するコツ4つ
- Mac・YosemiteでDisplayLinkドライバを更新
- 初回公開日: 2013年11月8日

 画像付き英語辞書 Imagict | 英単語をイメージで暗記
画像付き英語辞書 Imagict | 英単語をイメージで暗記





Leave Your Message!