- 更新日: 2013年12月17日
- Mac & PC
BetterTouchTool の設定、ドラッグでウィンドウサイズを元に戻す or そのままにする
Macbook Air で超便利に使わせてもらっている BetterTouchTool ですが、ドラッグによるウィンドウサイズ変更の挙動に関する設定についてのエントリーです。
BetterTouchTool を使うと、ブラウザやエディタのウィンドウを、Mac のディスプレイの一番上までドラッグするとウィンドウが最大化します。その後、普通にウィンドウを再びドラッグして下に移動させると、ウィンドウが自動で元のサイズに戻ります。
この時、作業によってはウィンドウの位置だけを移動してサイズは元に戻したくない、というケースもあります。それで、BetterTouchTool の設定を探してみたら、キーボードのoptionキーで、サイズを元に戻すか戻さないかを使い分ける設定を先日見つけました。
Don’t restore old window size にチェック
BetterTouchTool → Preferences → Action Setting (Window Snapping etc.) から、以下のスクリーンショットの赤枠の箇所にチェックを入れる。
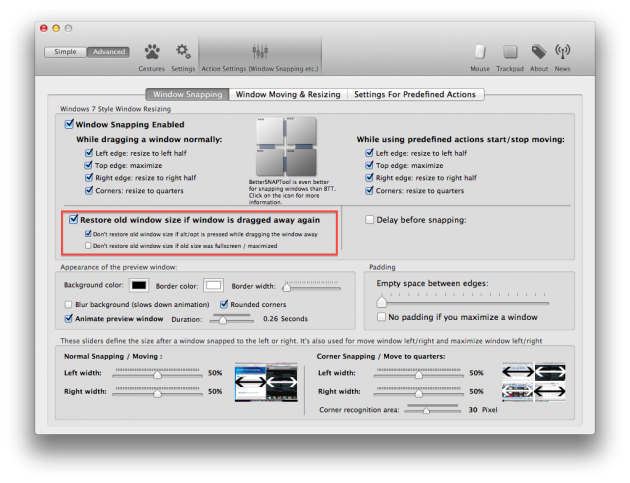
Restore old window size if window is dragged away again.
「再ドラッグしたらウィンドウを元のサイズに戻す。」まずは、これをチェック。これをチェックしないと再ドラッグの際に、ウィンドウが元のサイズに戻りません。
Don’t restore old window size if alt/option is pressed while dragging the window away.
「alt/option キーを押しながら再ドラッグしたら、元のウィンドウサイズに戻さない。」これをチェックしておくと、optionキーを押しながらの再ドラッグで、元のウィンドウサイズに戻さず、そのままのサイズでウィンドウの位置を変更できます。
その下のチェック項目は…
Don’t restore old window size if old size was fullscreen / maximized.
「元のサイズがフルスクリーンか最大化されていた場合は、元のサイズに戻さない。」私はチェックを入れていませんが、お好みでどうぞ。
optionキーによる使い分けを多用する場面
正直、一番上にドラッグしてウィンドウを最大化した後では、それほど使い分けは行いません。最大化した後は、再ドラッグで元のサイズに戻したいことが多いですので。
多用する場面はと言いますと…
設定画面(画像)の一番下の部分「Normal Snapping / Moving」の設定で、「Left width: 50%, Right width: 50%」としていますが、これは以下の意味となります。
・ウィンドウの左端(または右端)にドラッグしたら、ウィンドウサイズを横方向で50%にする(ディスプレイの半分のサイズにする)。
この操作でウィンドウを左端(または右端)にドラッグしてウィンドウサイズを50%にした後、作業内容により、再ドラッグでウィンドウサイズを元に戻すかそのまま位置変更するか使い分けることがとても多いです。元のサイズに戻したい場合はそのままドラッグ。ウィンドウのサイズを50%のまま位置だけ変更する場合は、optionキーを押しながらドラッグ。この使い分けが大変便利で助かっています。
BetterTouchTool は本当に便利です。トラックパッドの操作拡張も大変便利なのですが、これはまた別の機会にでも。BetterTouchTool は、Macbook Air を買ってすぐに入れたアプリケーションなのですが、教えてくれた友人に大感謝!サンキューてらっちくん。@rat_ti くん起きてますかー?
- Mac & PC の関連記事
- マークダウンのHTML表示確認にChrome拡張Markdown Preview Plusが便利
- cdtoでMac El CapitanのFinderからiTerm2/ターミナルを起動
- Mac OSをEl Capitanにアップデート/インストール
- Macでスクリーンショット動画をキャプチャする手順
- MacでWord/Excelファイルを作成・編集するにはOffice Onlineが便利
- Macでトラックパッドとマウスのスクロール方向を逆に設定
- Mac Chromeにマウスジェスチャー拡張 smartUp Gestures を入れた
- Xcodeの操作が辛いので635円の無線マウスを買った
- エンジニアでもできる洒落たロゴを短時間で作成するコツ4つ
- Mac・YosemiteでDisplayLinkドライバを更新

 画像付き英語辞書 Imagict | 英単語をイメージで暗記
画像付き英語辞書 Imagict | 英単語をイメージで暗記





Leave Your Message!