- 更新日: 2013年11月9日
- Mac & PC
Macbook Air の初期セットアップ手順
修理から戻ってきた Macbook Air の動作確認のために初期セットアップを行ったのですが、これが最初購入した時に一回やったはずなのに忘れまくっていたので、記念にエントリー書いときます。手順自体は非常に簡単ですけど。
Macbook Air の SSD が無償交換のリコール対象だったでござる… | EasyRamble
Macbook Air の SSD リコールは引取修理 OK でしたが… | EasyRamble
SSD リコールでの修理により、Mac OS X の初期化インストールが行われていたため、動作確認のための初期セットアップを行いました。
初期セットアップ手順
画像は iPhone による撮影です。
1. 起動
Mac の電源を入れて起動します。
2. 言語選択
「主に日本語を使用する」を選択。
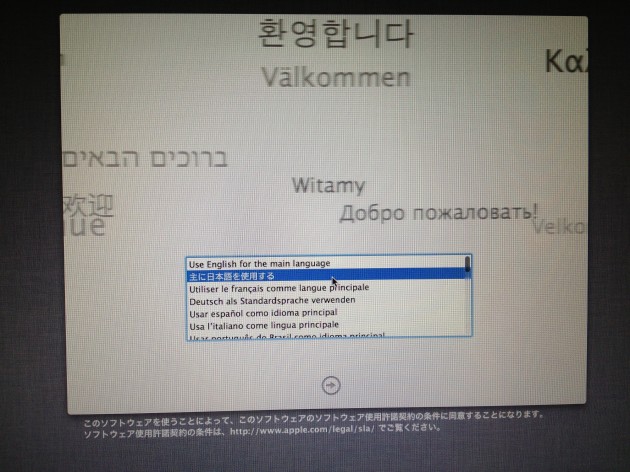
3. ようこそ
国・地域の選択で「日本」を選択。
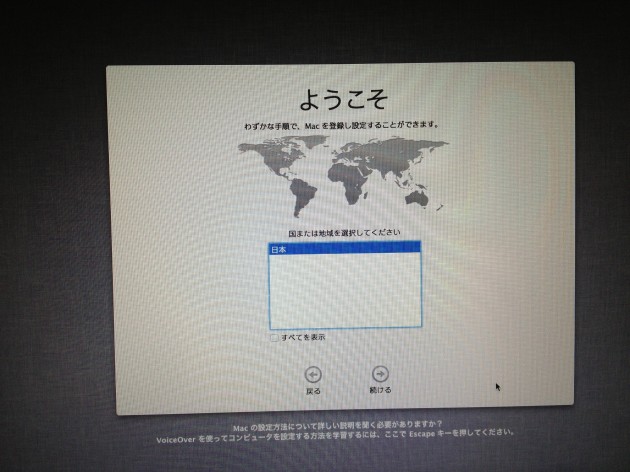
4. キーボード入力環境を選択
キーボードは「ことえり」を選択。入力方法は「ローマ字」。
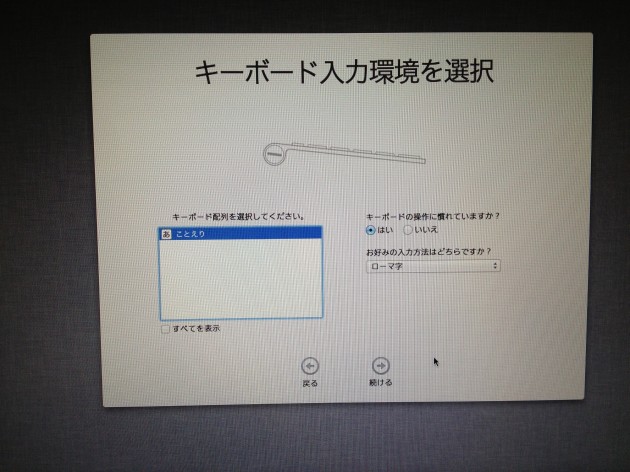
5. Wi-Fiネットワークを選択
自分の環境の Wi-Fiネットワークを選択します。
6. このMacに情報を転送
「今は転送しない」を選択。

7. Apple ID入力
Apple ID とパスワードを入力。
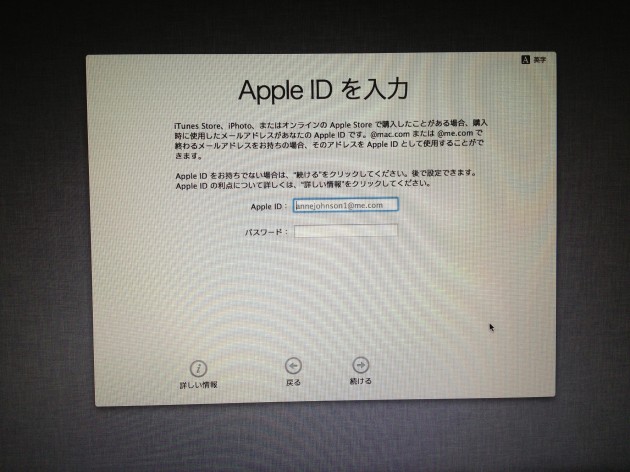
8. 使用許諾契約に同意
使用許諾契約に同意します。
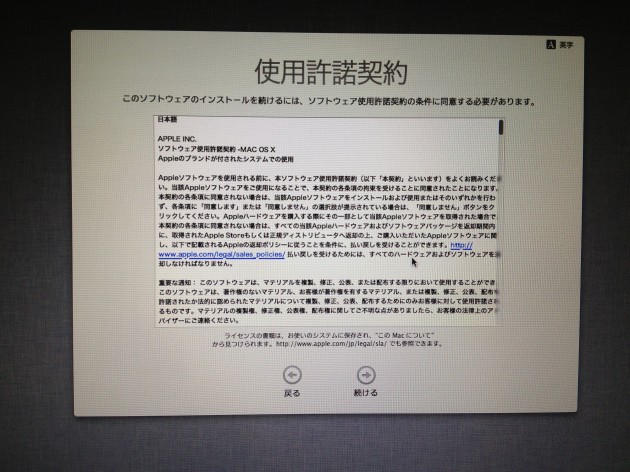
注意のダイアログが出るので「同意する」。
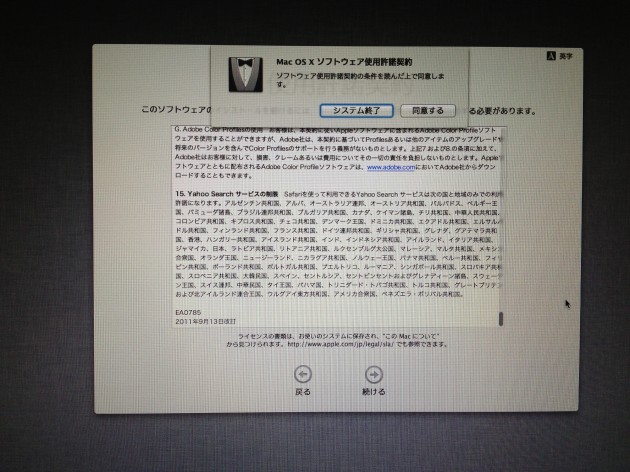
9. コンピュータアカウントを作成
私の場合、動作確認用の仮アカウントを作成しました。システム・データはその後、Time Machine から復元させました。
Mac の TimeMachine でスパースバンドル・ディスクイメージのバックアップからシステム復元 | EasyRamble
10. 写真キャプチャ
ユーザーの画像アイコンとなる写真をキャプチャします。
11. 最後に
最後に、トラックパッドの動作マニュアルを見て終了です。おつかれさまでした。
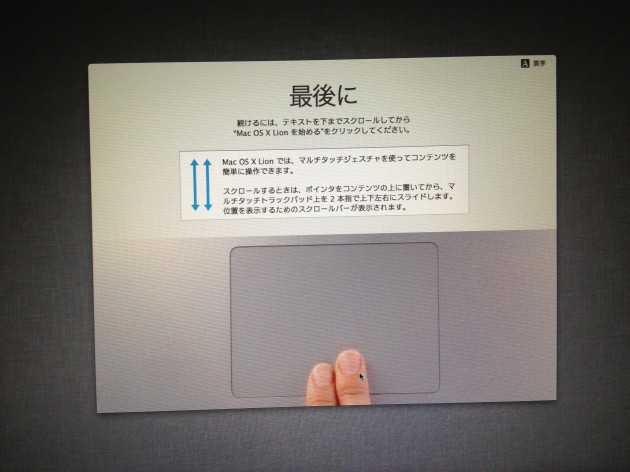
- Mac & PC の関連記事
- マークダウンのHTML表示確認にChrome拡張Markdown Preview Plusが便利
- cdtoでMac El CapitanのFinderからiTerm2/ターミナルを起動
- Mac OSをEl Capitanにアップデート/インストール
- Macでスクリーンショット動画をキャプチャする手順
- MacでWord/Excelファイルを作成・編集するにはOffice Onlineが便利
- Macでトラックパッドとマウスのスクロール方向を逆に設定
- Mac Chromeにマウスジェスチャー拡張 smartUp Gestures を入れた
- Xcodeの操作が辛いので635円の無線マウスを買った
- エンジニアでもできる洒落たロゴを短時間で作成するコツ4つ
- Mac・YosemiteでDisplayLinkドライバを更新

 画像付き英語辞書 Imagict | 英単語をイメージで暗記
画像付き英語辞書 Imagict | 英単語をイメージで暗記





Leave Your Message!