- 更新日: 2016年4月13日
- Mac & PC
NAS(SMB)の Time Machine(タイムマシン)から移行アシスタントで復元する方法
Mac の TimeMachine でスパースバンドル・ディスクイメージのバックアップからシステム復元 | EasyRamble に書いた方法を行う前に、移行アシスタントを使って NAS 上のタイムマシンから復元する方法を知りました。
Mac のユーティリティに「移行アシスタント」というものがあり、それを使ってもSMBネットワークの NAS 上の Time Machine からの復元が行えるそうです。実際には、移行アシスタントを使った復元は行わなかったのですが、こちらの方法であればSMBネットワークのストレージにある Time Machine バックアップから復元するのも比較的簡単です。
NAS(SMB) の Time Machine から移行アシスタントを使っての復元方法
移行アシスタントを使う方法では、作業は全てGUIだけで行えます。コマンドを打つ必要はありません。
1. 起動して仮アカウント作成
修理により、Mac OS X が初期化インストールされていたため、仮のユーザーアカウントを作成しました。
起動 → 言語選択 → 国・地域の選択 → キーボード環境を選択→ WiFiネットワークを選択 → このMacに情報を転送(「今は転送しない」を選択)→ Apple ID入力 → 使用許諾契約に同意 → コンピュータアカウントを作成(仮アカウント) → 写真キャプチャ → 最後に
注意点としては、復元させたい以前使っていたアカウントとは違うユーザー名でアカウントを作成します。これが仮アカウントとなります。私は同じアカウント名で作っていたら、移行アシスタントを使う際に、同じユーザー名のアカウントは復元できません…的な内容の警告が出ました。
2. Mac を普通に起動してログイン
1の作業が終わったら、通常通り Mac を起動して作成した仮アカウントでログインします。
3. Finder から NAS 上の Time Machine のスパースバンドル・ディスクイメージをダブルクリックしてマウント
続いて、Finder で NAS 上の Time Machine のバックアップ先となっているスパースバンドル・ディスクイメージをダブルクリックしてマウントします。iPhone 撮影の写真で見難くてすいません。
Finder からダブルクリックすることでマウントできます。
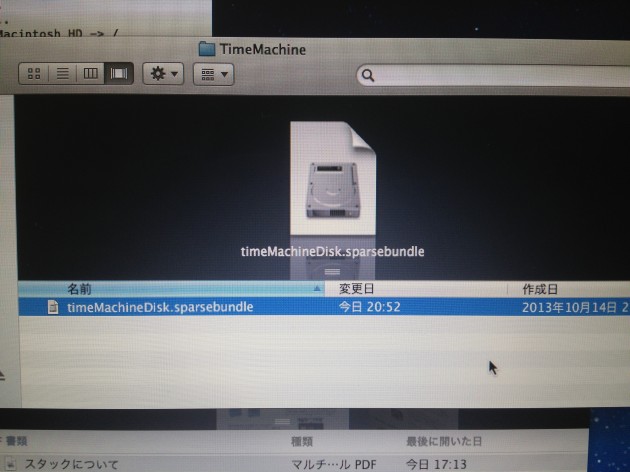
4. ほかのバックアップディスクをブラウズ
3のディスクイメージをダブルクリックすることによりマウントされたことを確認します。移行アシスタントからの復元にこのステップは不要かも(?)。
Mac の上部メニュー右側に表示されるタイムマシンのアイコンを右クリック→ほかのバックアップディスクをブラウズ、を選択します。
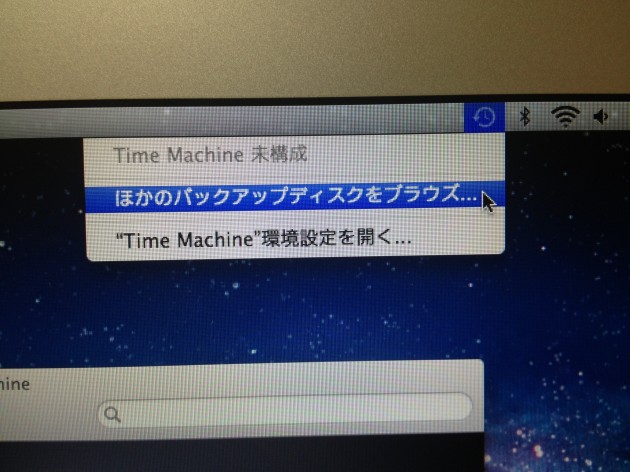
「ブラウズする Time Machine ディスクを選択」に、ダブルクリックでマウントした Time Machine のスパースバンドル・ディスクイメージが表示されていればOK。選択後、「選択したディスクを使用」。
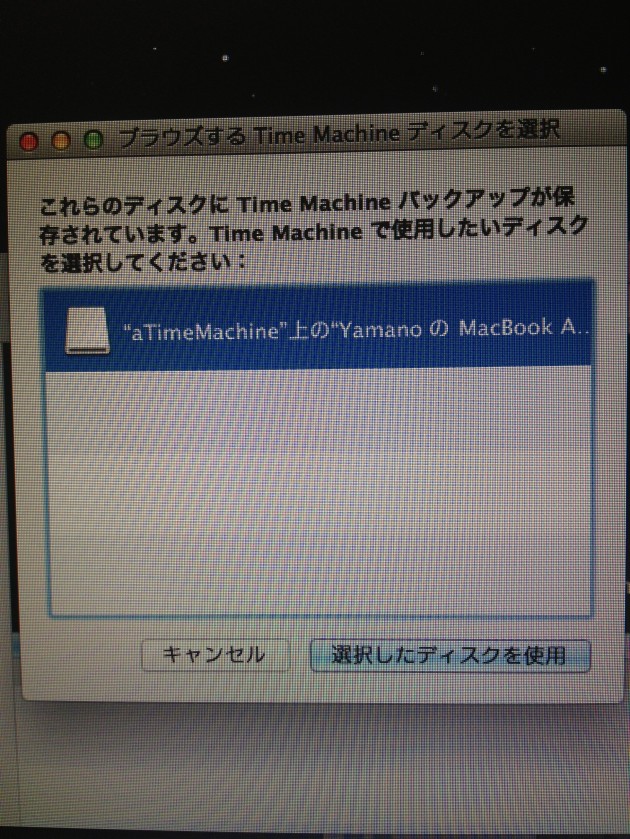
一旦、Time Machine に入りますがここは「キャンセル」。
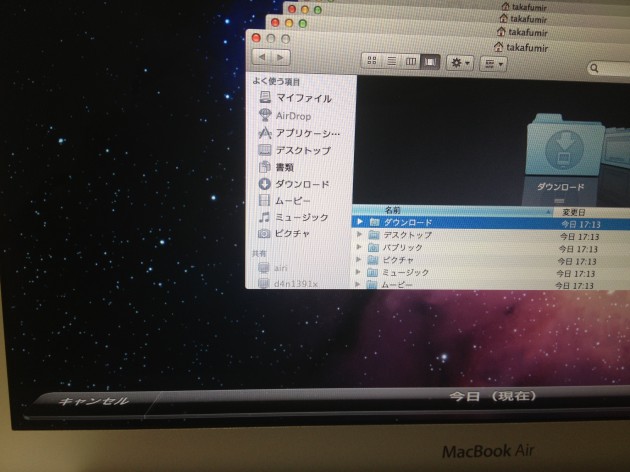
5. ユーティリティ→移行アシスタントから復元
続いて本番、移行アシスタントを使います。
Mac の LaunchPad → ユーティリティ → 移行アシスタント を起動。

「情報の転送方法を選択して下さい。」で、「別のMac、PC、Time Machineバックアップ、またはほかのディスクから」を選択します。「続ける」。パスワード入力を求められたら入力。
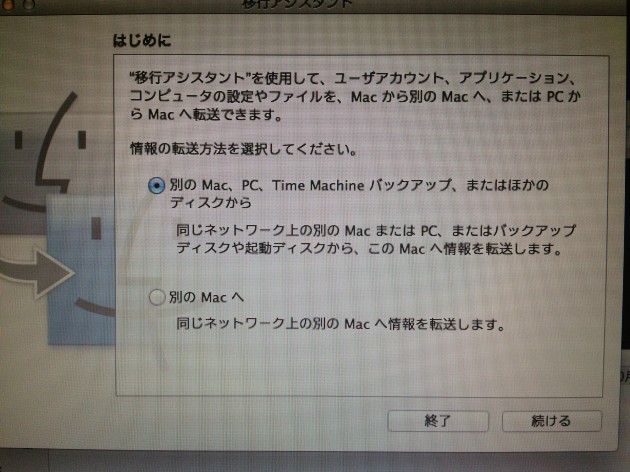
「移行方法を選択」で「Time Machineバックアップまたはほかのディスクから」を選択。「続ける」。
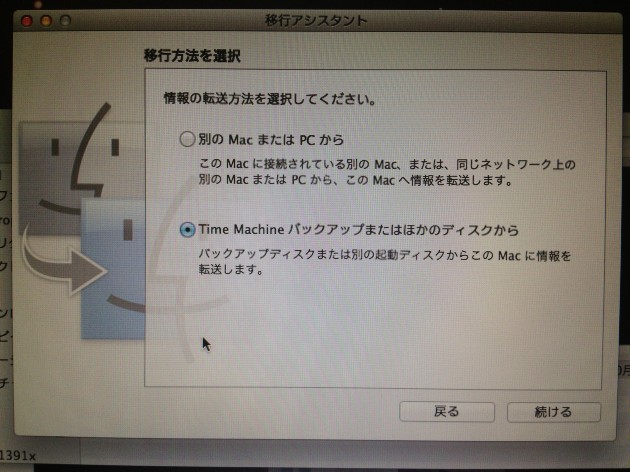
「システムを選択」にディスクが表示されていればOKです。表示されていない場合、TimeMachineのスパースバンドル・ディスクイメージがマウントされていない可能性があります。「続ける」。
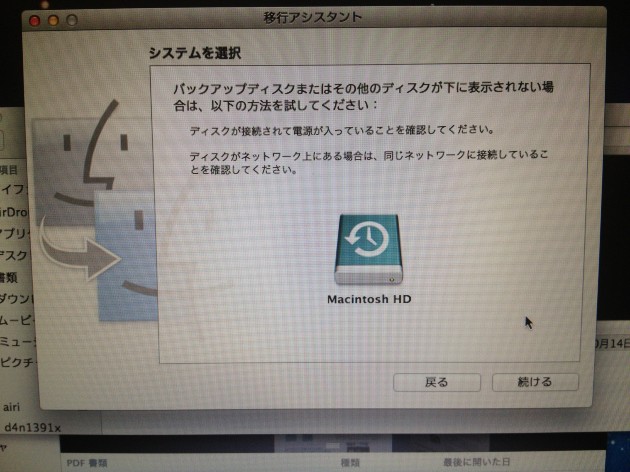
「移行する項目を選択」。実際には、私はここまでの作業手順を確認して、移行アシスタントをキャンセルしました。以降も手順を続け移行アシスタントで復元する場合は、「続ける」。
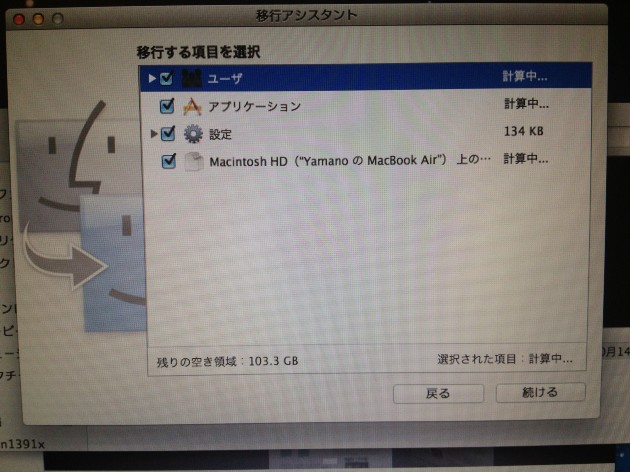
私は、確実にシステム全体を完全に復元させたかったので、実際には移行アシスタントを用いた Time Machine からの復元は行いませんでした。なんとなくシステム全体を確実に復元してくれるかどうかに不安がありましたので(できるのかもしれません)。
私はその後思いついた方法で、起動時に Command + R を押して、Mac OS X ユーティリティの「システムの復元」を使って Time Machine からの復元を行いました。詳細は以下。
Mac の TimeMachine でスパースバンドル・ディスクイメージのバックアップからシステム復元 | EasyRamble
ぐぐって見つけた情報によると、SMBボリュームからの復元は移行アシスタントを用いた方法の情報が多かったです。
- – 参考リンク –
- 移行アシスタントを使って別の Mac からファイルを転送する方法
- SambaボリュームからTimeMachineで復元する – mkiuchiの日記
- Macの Time Machine のバックアップデータを別のマシンに復元する方法 — 分からなくて焦ったのでシェア!! | No Second Life
- Mac & PC の関連記事
- マークダウンのHTML表示確認にChrome拡張Markdown Preview Plusが便利
- cdtoでMac El CapitanのFinderからiTerm2/ターミナルを起動
- Mac OSをEl Capitanにアップデート/インストール
- Macでスクリーンショット動画をキャプチャする手順
- MacでWord/Excelファイルを作成・編集するにはOffice Onlineが便利
- Macでトラックパッドとマウスのスクロール方向を逆に設定
- Mac Chromeにマウスジェスチャー拡張 smartUp Gestures を入れた
- Xcodeの操作が辛いので635円の無線マウスを買った
- エンジニアでもできる洒落たロゴを短時間で作成するコツ4つ
- Mac・YosemiteでDisplayLinkドライバを更新
- 初回公開日: 2013年11月8日

 画像付き英語辞書 Imagict | 英単語をイメージで暗記
画像付き英語辞書 Imagict | 英単語をイメージで暗記





Leave Your Message!